

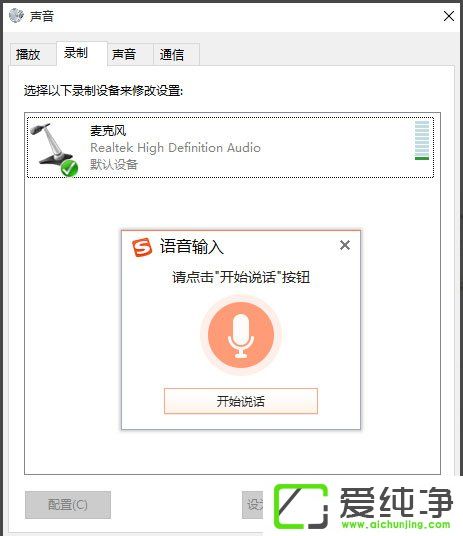
方法步骤
1、通常电脑正常连接了麦克风以后就可以使用语音输入了,使用搜狗输入法,点击浮动条上的工具箱按钮;
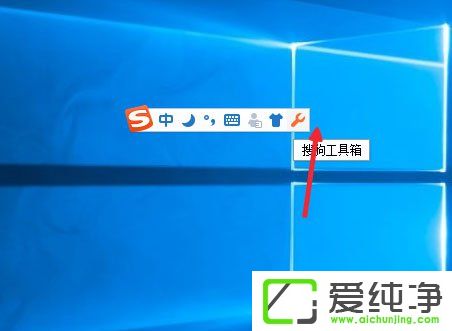
2、点击这里的语音输入;
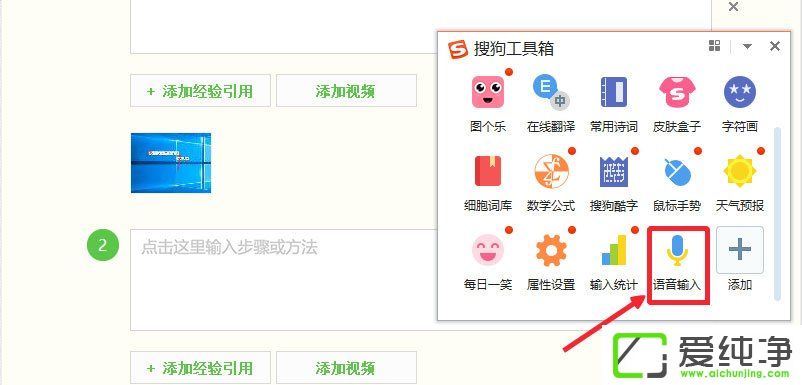
3、如果这里没有显示,可以点击旁边的添加按钮添加语音输入;
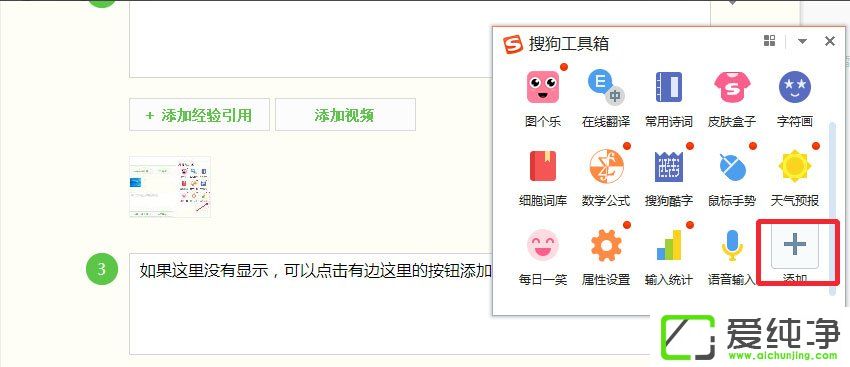
4、把光标点入需要输入文字的地方,然后点击开始说话;
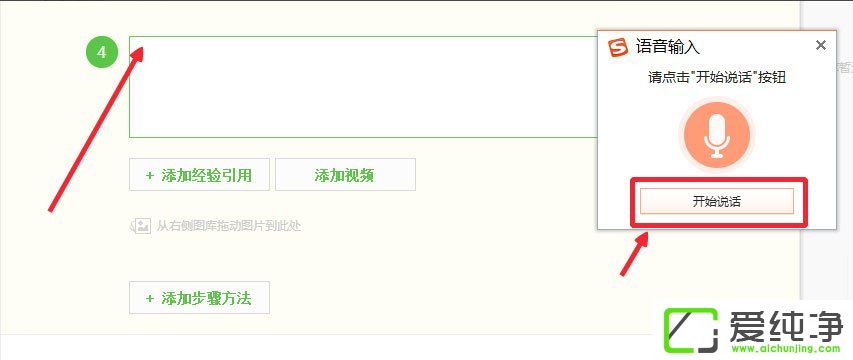
5、这样的话,我们就可以进行文字的语音输入了,当然有一定的错误,可以理解;
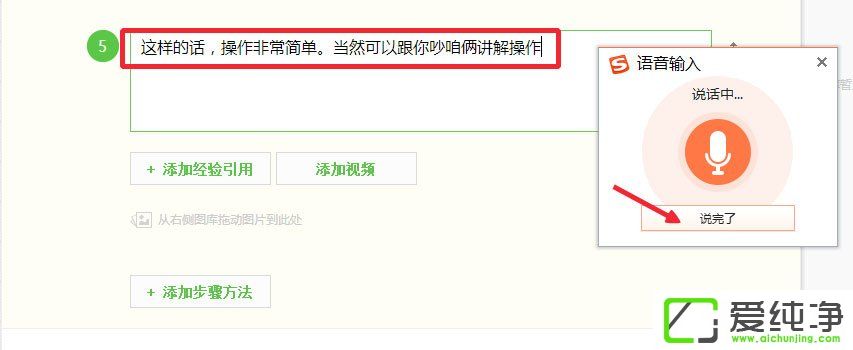
6、有时候无法输入的时候,请检查麦克风连接了没有。
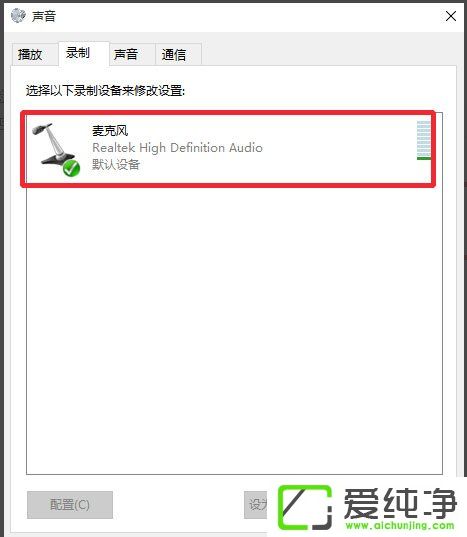
通过本文的指导,您应该已经学会如何在Windows 10系统中使用语音输入功能,将语音迅速转化为文字。这一功能不仅为用户提供了更加灵活、便捷的输入方式,同时也为那些有特殊需求或喜欢尝试新技术的用户带来了全新的体验。
| 留言与评论(共有 条评论) |