

方法一、自定义桌面
1、在桌面空白处右键,选择菜单中的“属性”;
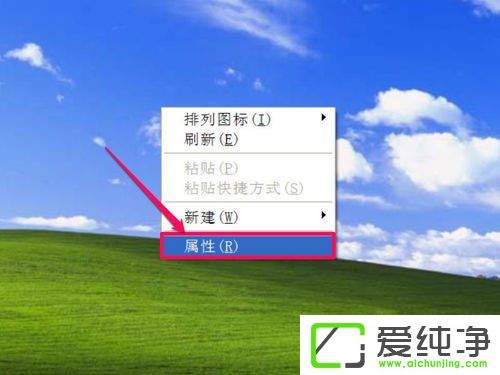
2、进入显示属性窗口后,选择“桌面”这一项,在其下找到并打开“自定义桌面”这个按钮;

3、进入到桌面项目窗口后,在“常规”下,将“每60天运行桌面清理向导”前面的勾选去掉,再按“确定”,设置就完成了。
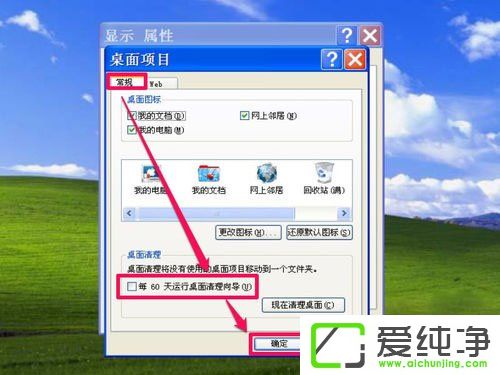
方法二、启用组策略
1、打开“运行”程序,然后输入gpedit.msc命令,确定;
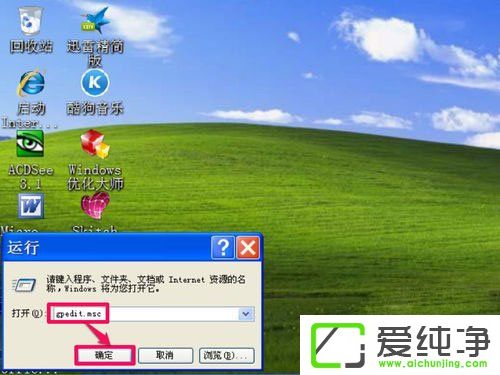
2、进入组策略窗口后,先选择“用户配置”这一项,然后从其子项中,找到并选择“管理模板”;
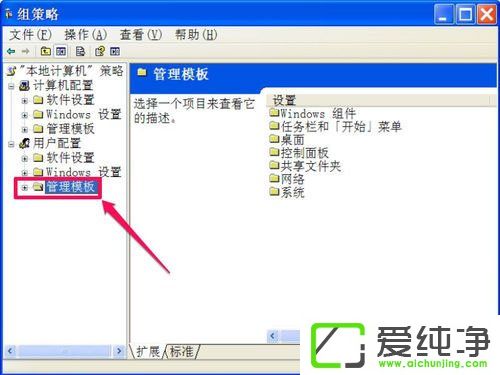
3、打开“管理模板”后,在其下找到并选择“桌面”这一项;
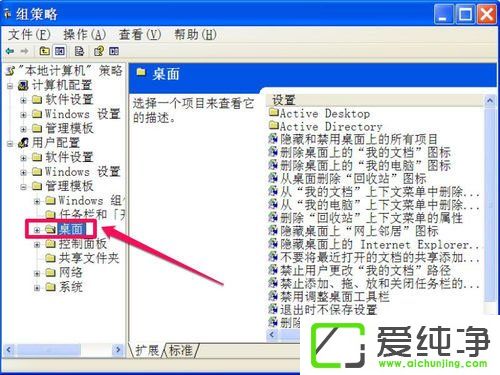
4、到“桌面”的右侧窗口,找到并选择“删除桌面清理向导”这一项,双击或者右键选择“属性”都可以;
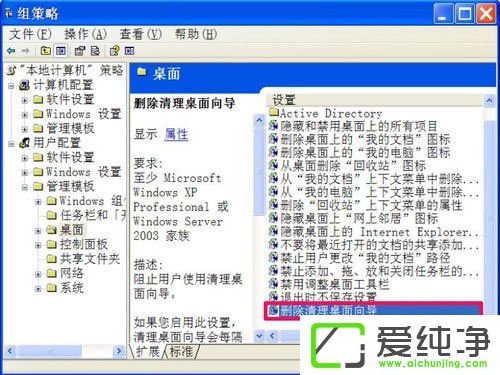
5、进入属性窗口后,在“常规”下,其当前默认状态为“未配置”,如果要想关闭桌面清理向导,就要对其进行修改;
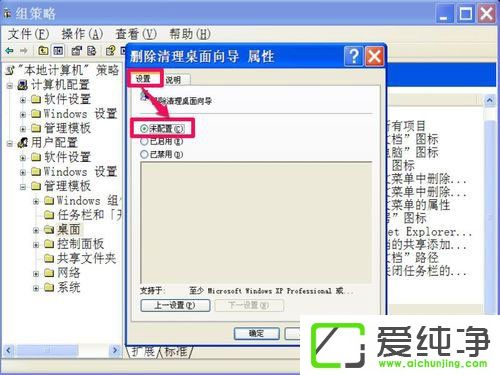
6、将“未配置”改为“已启用”,桌面清理向导就被关闭了,再按“应用”保存,按“确定”退出窗口,设置完成。
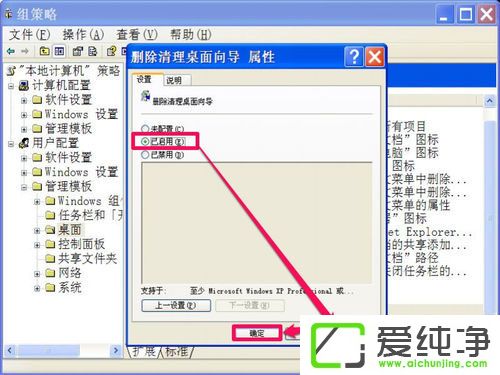
通过上述方法,您可以轻松地在Windows XP系统中关闭桌面清理向导,以便根据个人需求和偏好来管理桌面上的文件。请记住,在关闭桌面清理向导之前,请确保您了解这意味着您需要手动处理桌面上的文件,并且需要定期进行整理和清理。
| 留言与评论(共有 条评论) |