

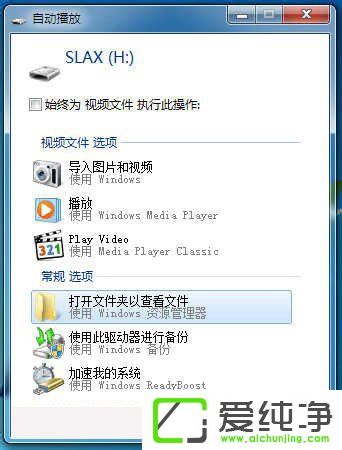
方法/步骤
1、开始 - 运行(输入gpedit.msc),点击确定或者回车;
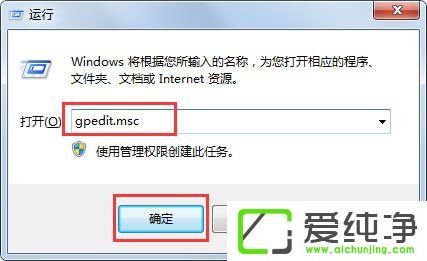
2、在弹出的“本地组策略编辑器”窗口中找到计算机配置;
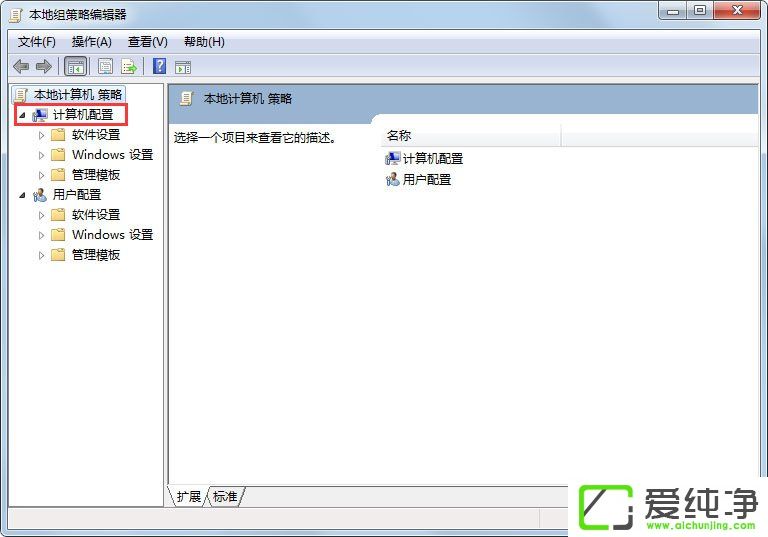
3、点击管理模板;
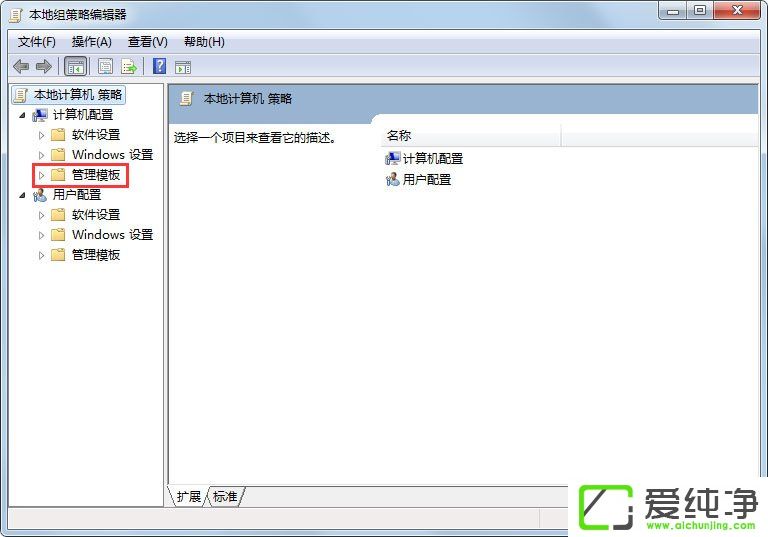
4、点击Windows组件;
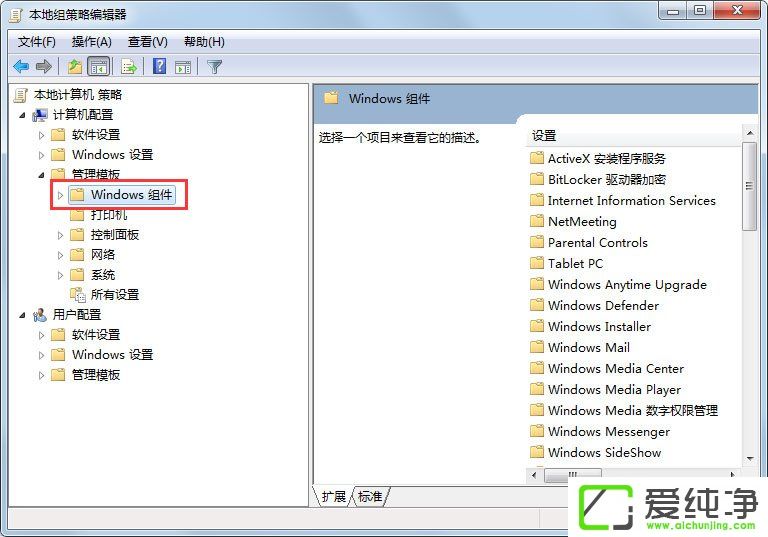
5、按住滑块往下拉,可以看到自动播放策略,双击它;
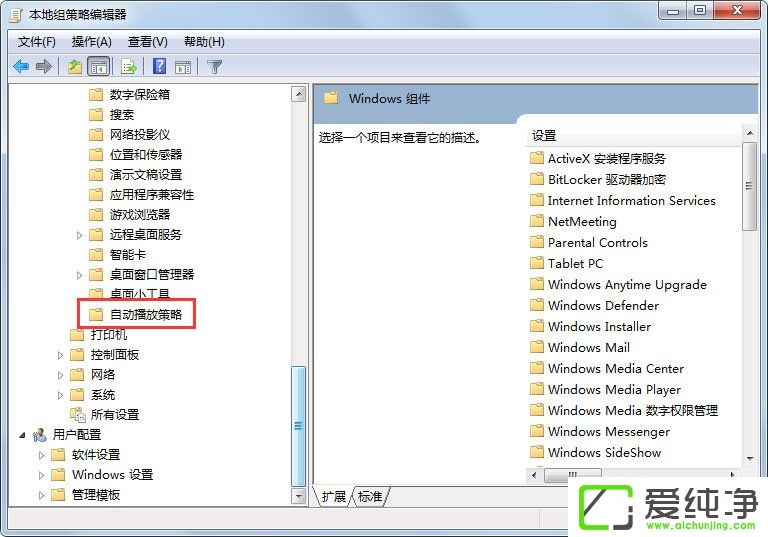
6、这时我们可以看到右侧有4项设置,第一项:关闭自动播放,我们双击关闭自动播放,在弹出的“关闭自动播放”窗口中,可以看到设置是“已禁用”,把它更改为:“已启用”,然后点击确定;
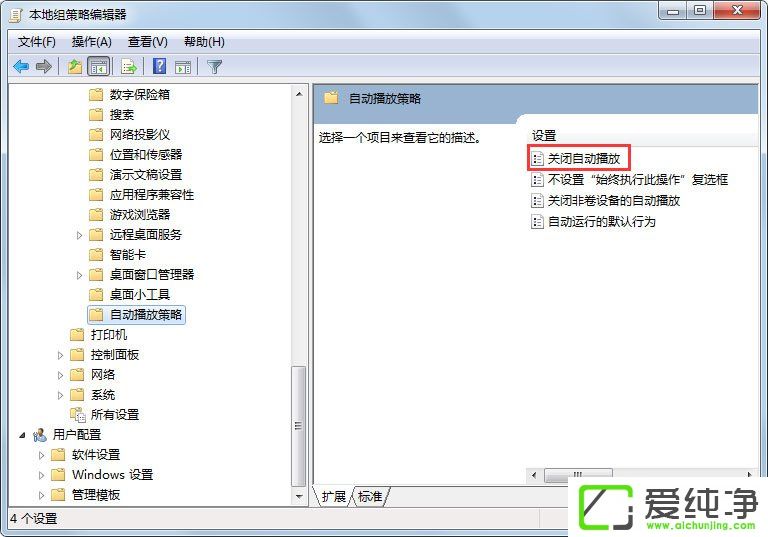
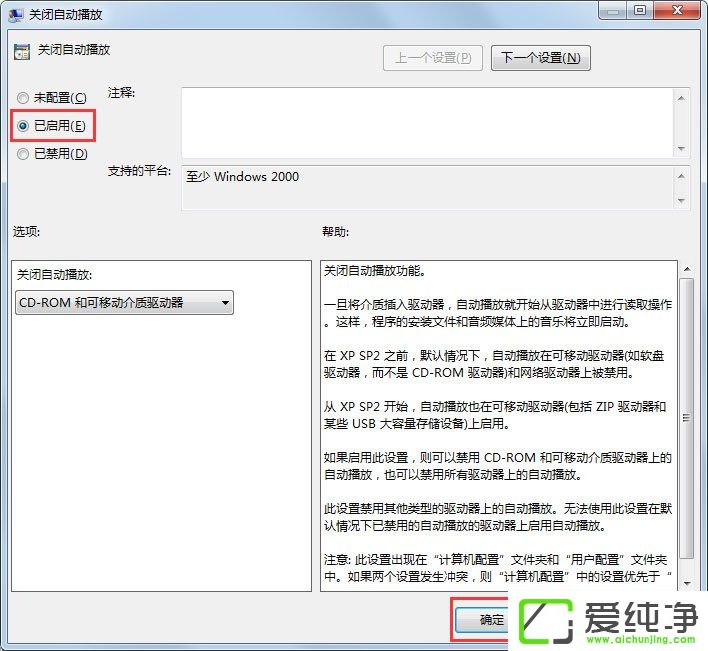
7、回到“本地组策略编辑器”窗口,再看看右侧中的三项:关闭非卷设备的自动播放,双击:关闭非卷设备的自动播放,也可以看到:设置是“已禁用”,现在就点击:“已启用”,然后再点击:确定;
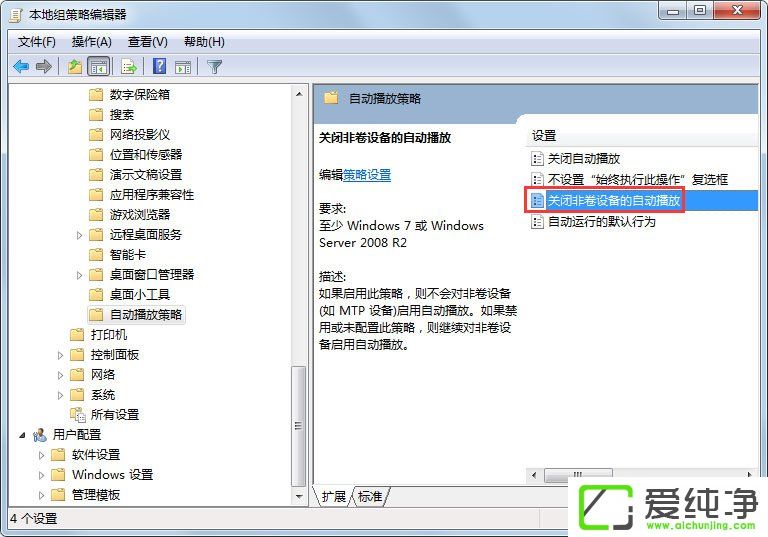
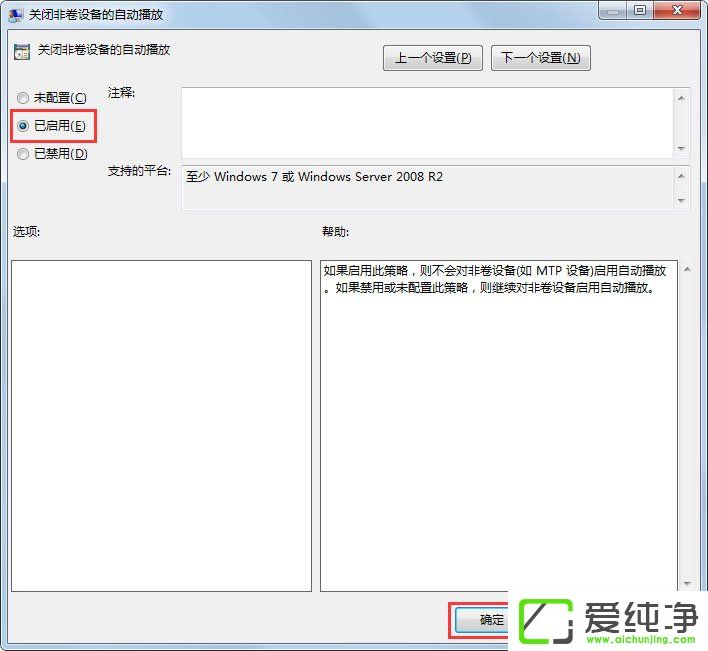
8、回到“本地组策略编辑器”窗口,再看看右侧中的第四项:自动运行的默认行为,双击:自动运行的默认行为,从说明中我们可以看出:该项可以设置为“已启用”也可以设置为:“已禁用”或者“未配置”;
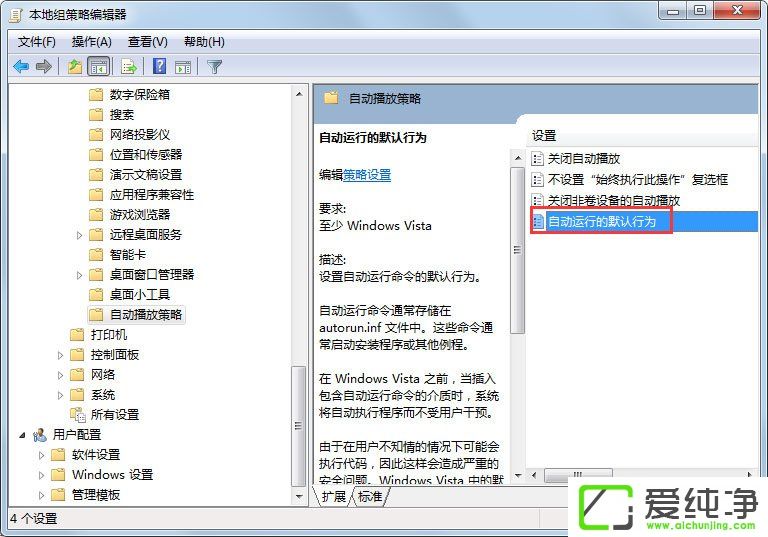
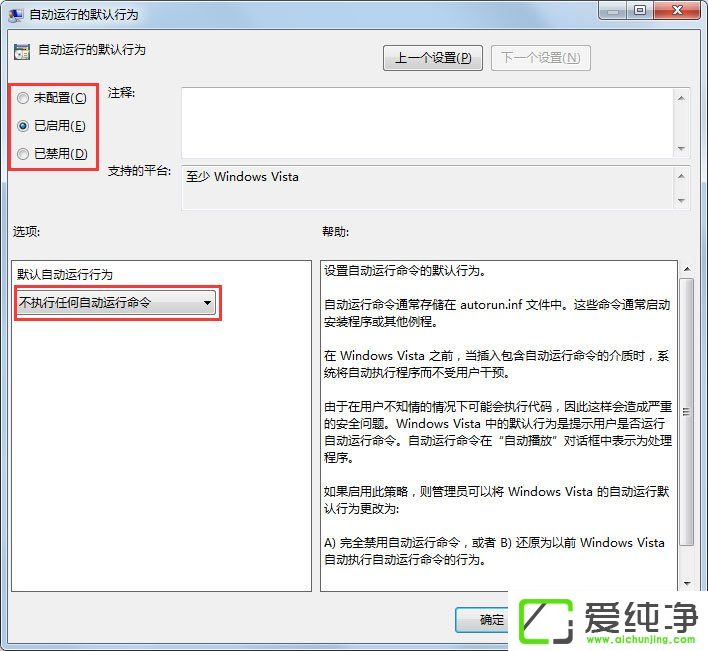
9 、至此,自动播放功能就关闭了。
通过本文的介绍,相信您已经学会了如何在Windows 7系统中关闭自动播放功能。关闭自动播放功能可以提高工作效率,避免不必要的干扰,并且能够更好地掌控外部设备和光盘的处理方式。
| 留言与评论(共有 条评论) |