

在使用Adobe Photoshop进行图像编辑时,抠图是一项常见而又关键的技能,尤其是当您想要将人物从一张照片中抠出并放置在不同的背景中时。对于Windows 7系统用户,本教程将详细介绍如何使用Adobe Photoshop进行人物抠图的步骤。无论您是在制作独特的照片合成还是进行专业的图像编辑,学会如何精确、高效地抠出人物将是一项非常有用的技能。

操作步骤如下:
1、打开素材文件,复制一个图层;
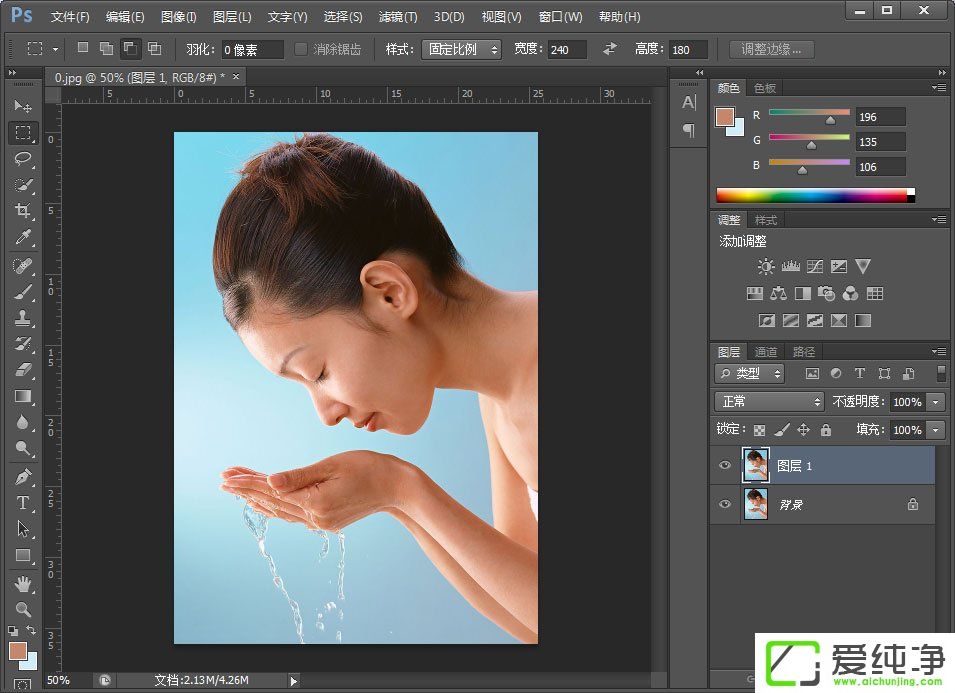
2、执行“选择》色彩范围”命令,打开“色彩范围”对话框;
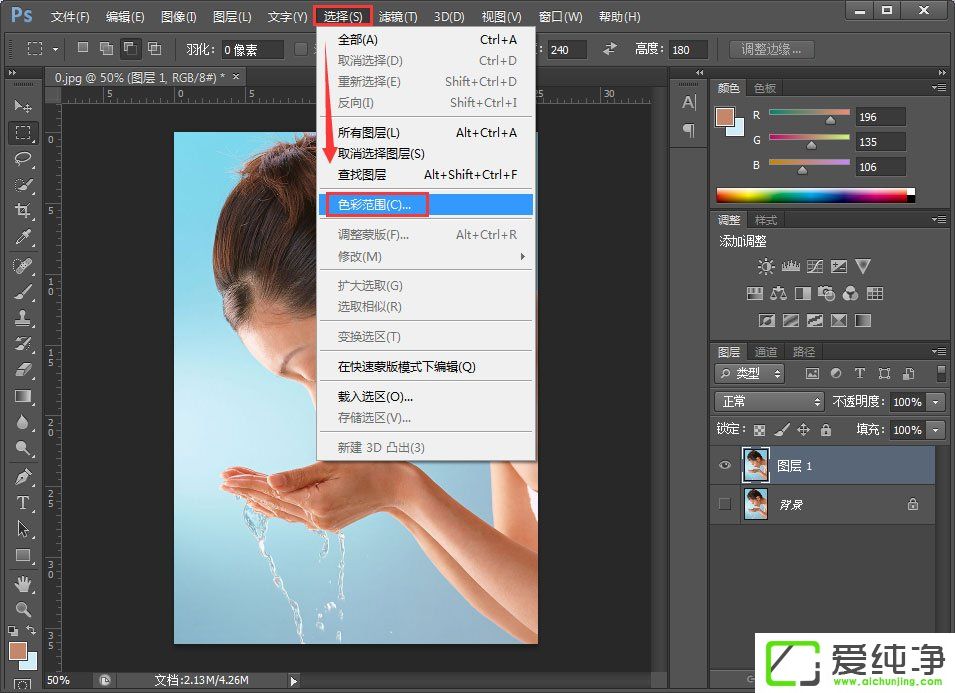
3、在“色彩范围”对话框,勾选“本地化颜色簇”,将“颜色容差”设为44,然后在文档窗口中的人物背景上点击进行颜色取样;
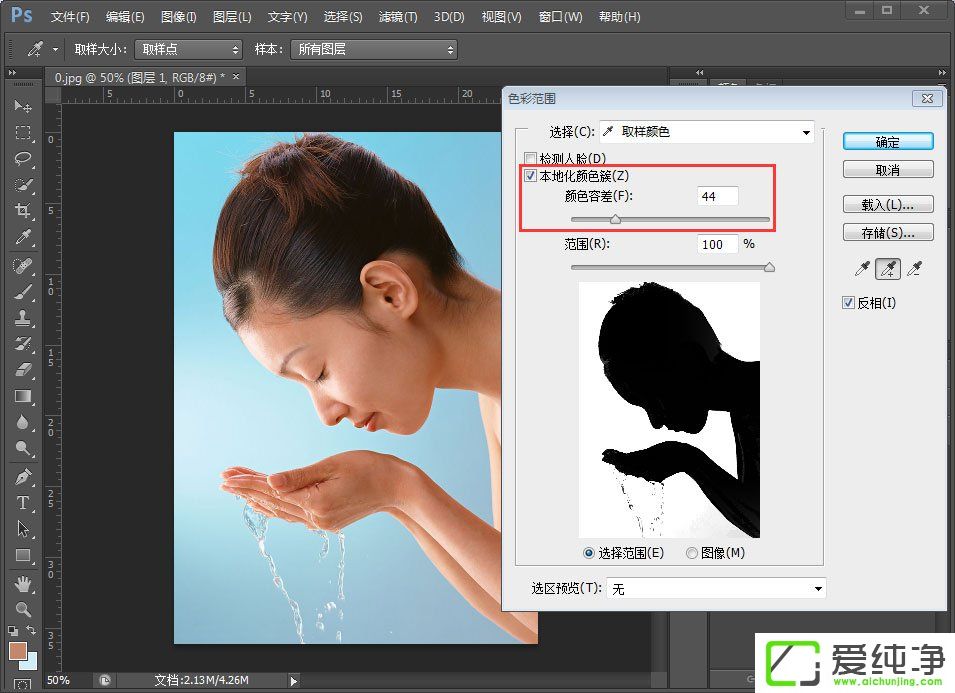
4、按下“添加到取样”按钮,在右上角的背景区域内单击并向下移动鼠标,将所有的区域的背景图像都添加到选取中,如下图。
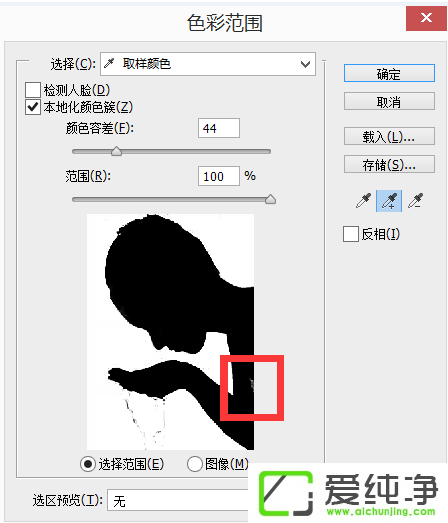
5、选取好后点击确定,会出现如下图所示的蚂蚁线;
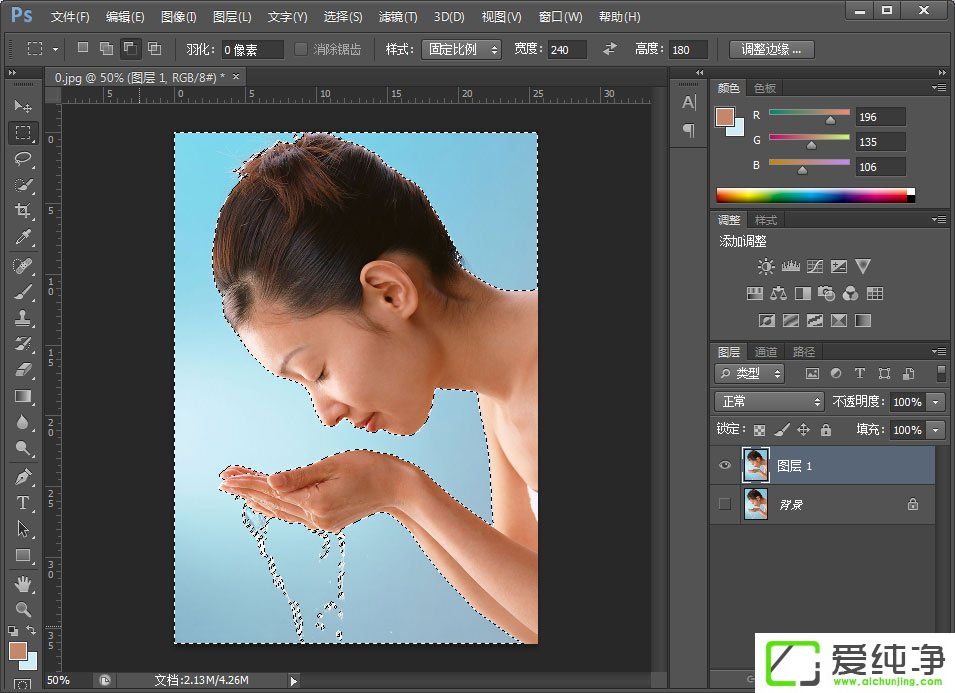
6、选中的区域并不是我们要的人物图,我们按下shift+ctrl+I快捷键进行反选人像,如图;
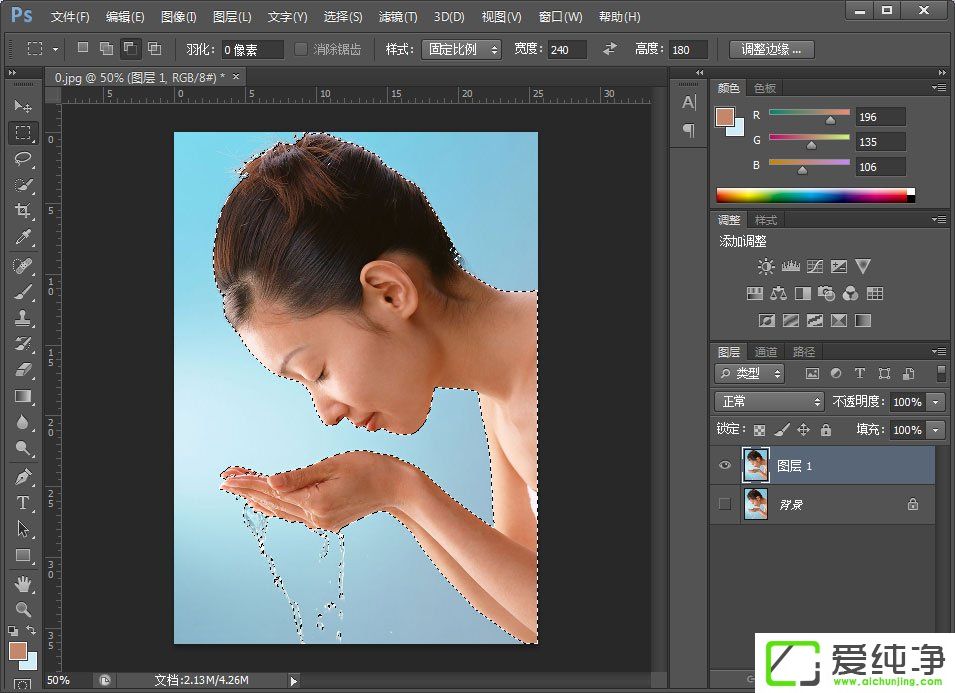
7、这时候按下ctrl+j复制出来,我们就得到抠好的人物图像了;
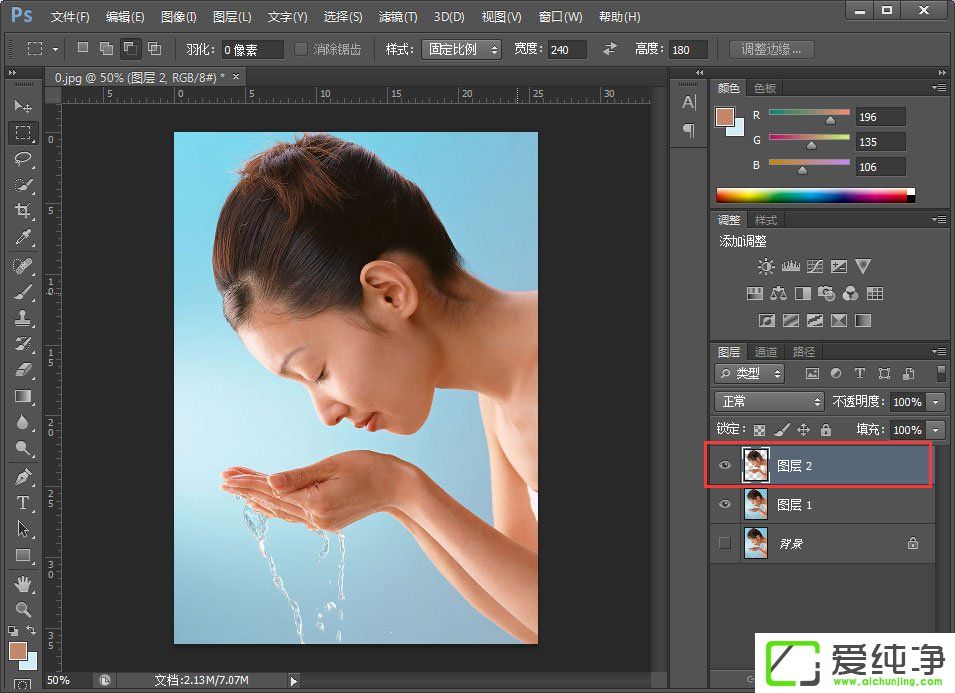
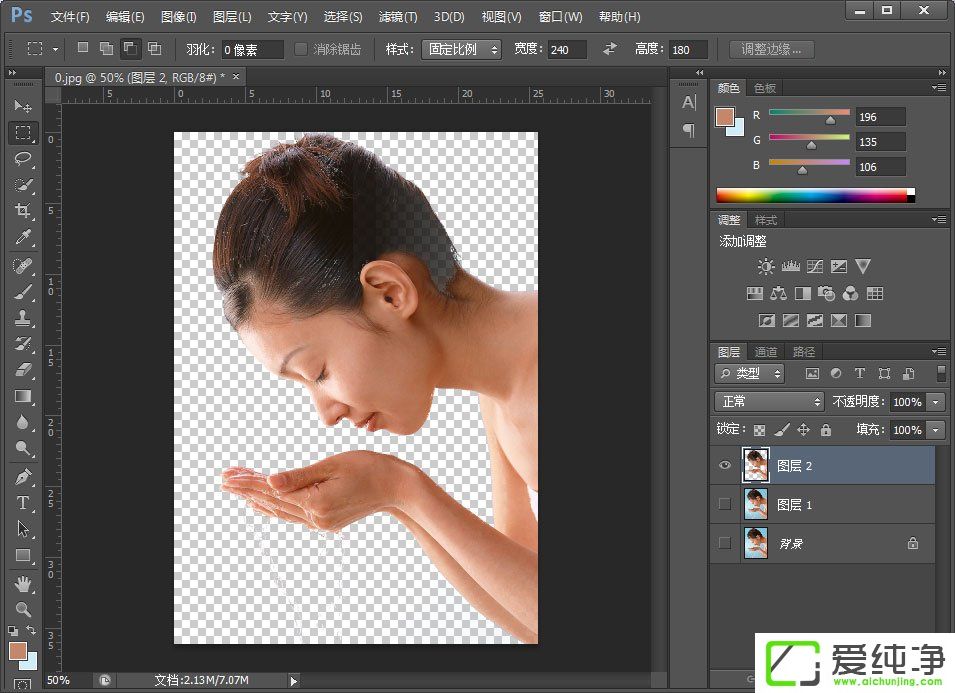
8、我们添加一个背景色看下效果,是不是很棒呢?
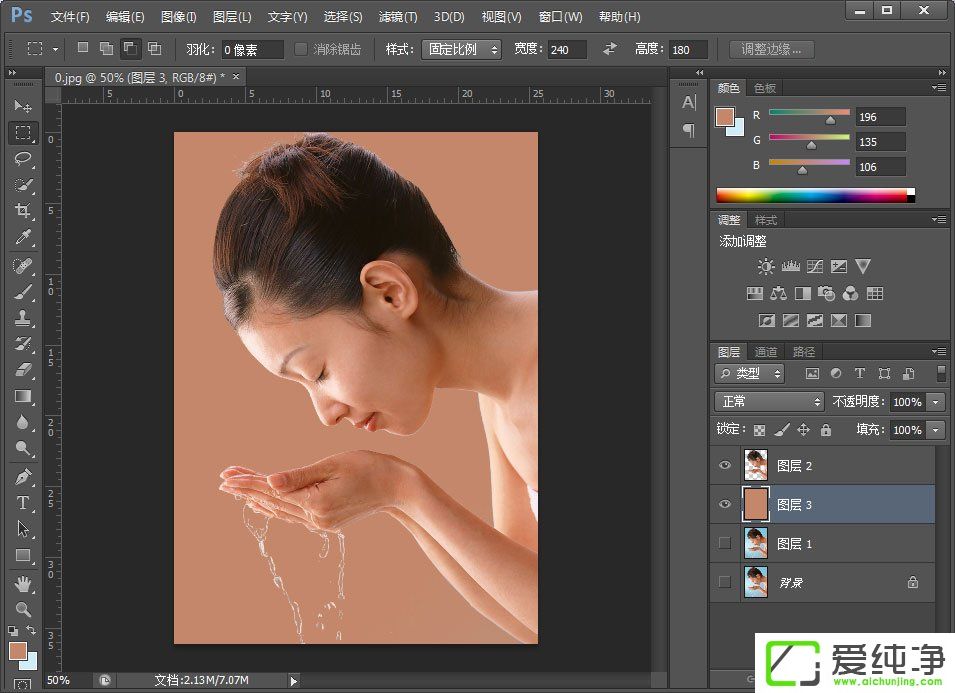

通过以上步骤,我们可以使用 Photoshop 在 Win7 系统下轻松地将人物从背景中抠出来,并进行特效处理或合成其他图像。然而,需要注意的是,抠图过程可能需要一些耐心和技巧,不同的图片可能需要不同的处理方法。希望本文对你有所帮助,让你能够掌握如何在 Win7 系统下使用 Photoshop 进行抠图的技巧,提高图像处理的效率和质量。
| 留言与评论(共有 条评论) |