

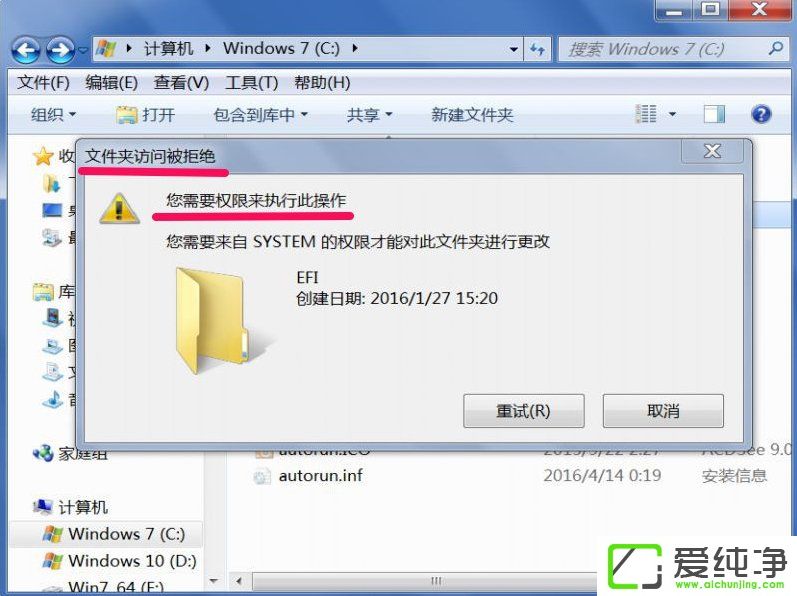
具体方法如下:
1、从提示来看,是没有权限,如果要获得权限,当然要先获得文件或文件夹的安全管理权限。
获得方法,以图中这个EFI文件夹为例(这是系统引导文件夹,只是拿来作示例,普通人不要轻易去删,否则会引起无法开机),在这个文件夹上右键,选择“属性”。
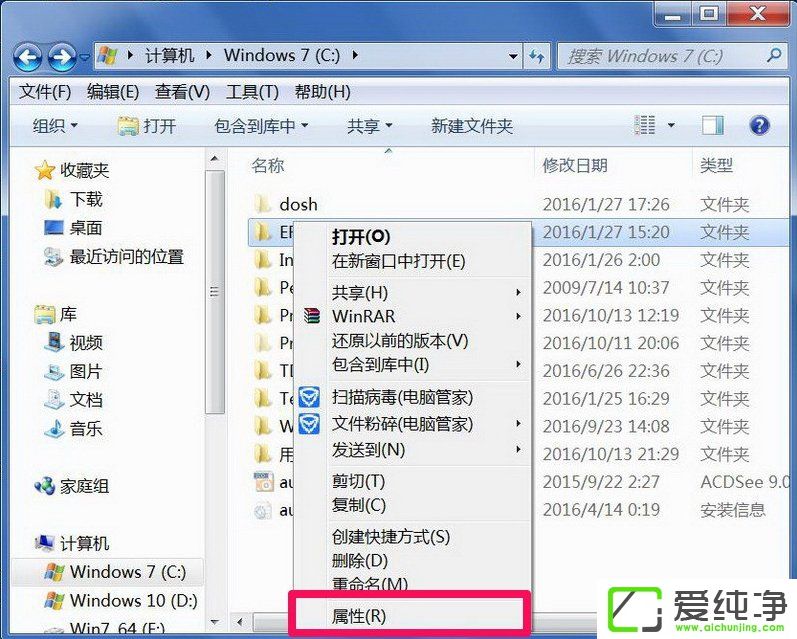
2、进入属性窗口后,选择“安全”选项卡,然后点击打开“高级”。
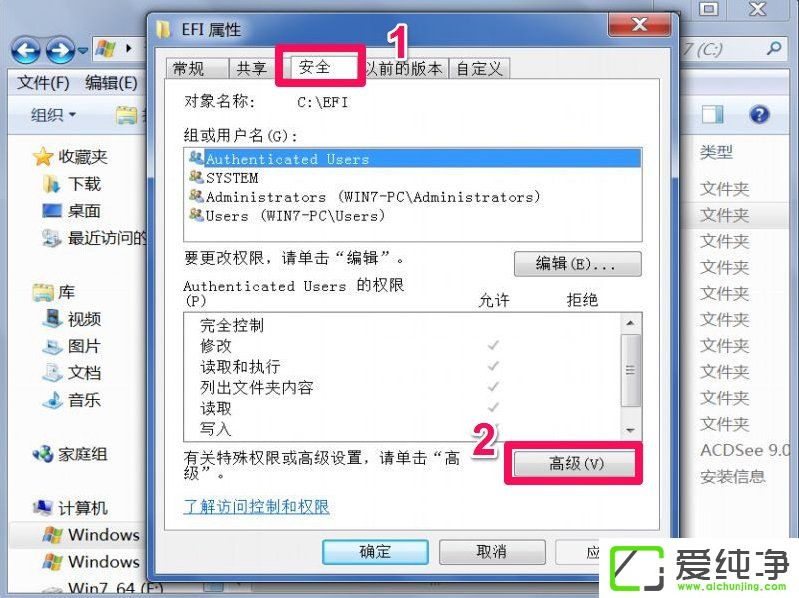
3、在高级设置窗口,先设置这个文件夹的所有者,选择“所有者”选项卡,点下面的“编辑”。
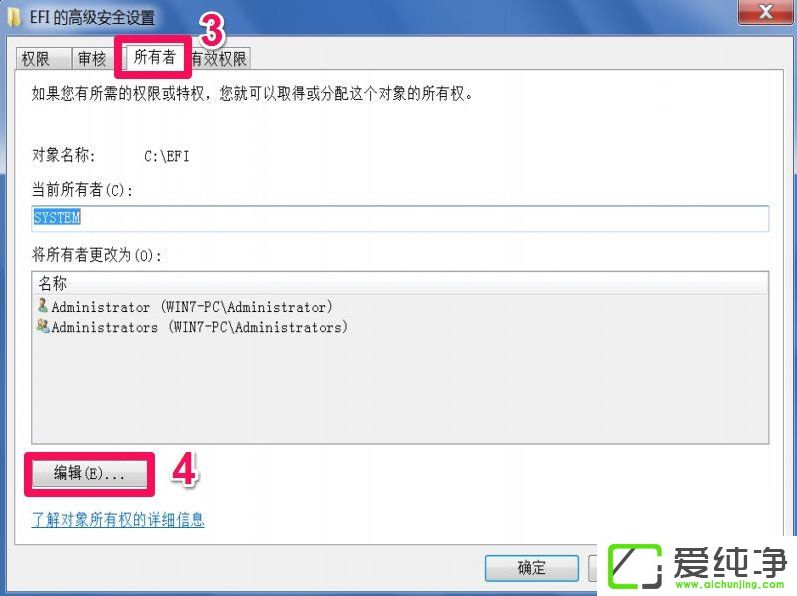
4、进入所有者编辑界面,可以看到当然所有者为“SYSTEM”,即此文件夹为系统所有,要修改所有权,可以从下面列表框中选择自已的帐号,一般都是(Administrator+计算机名),然后勾选下面的“替换子容器和对象所有者”,按“确定”,即可更改所有者。
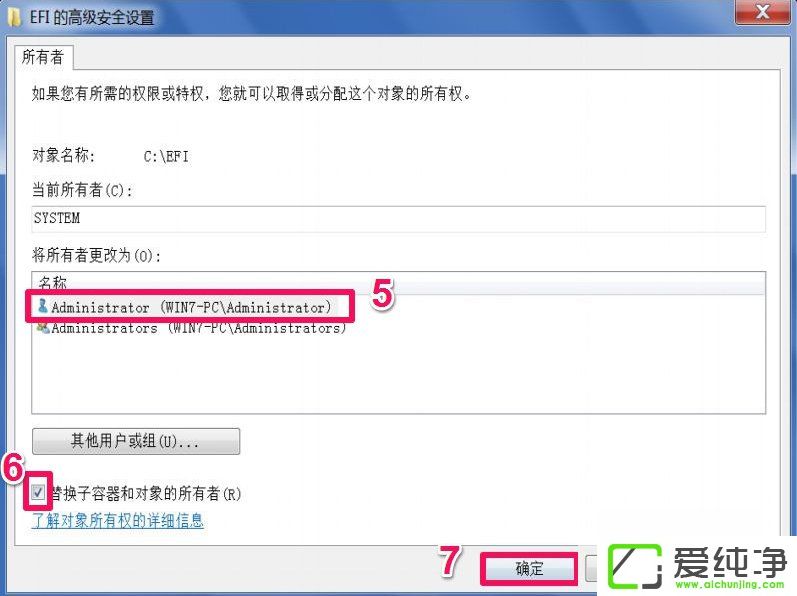
5、更改所有者后,返回到属性安全窗口,再对“组和用户名”进行“编辑”。
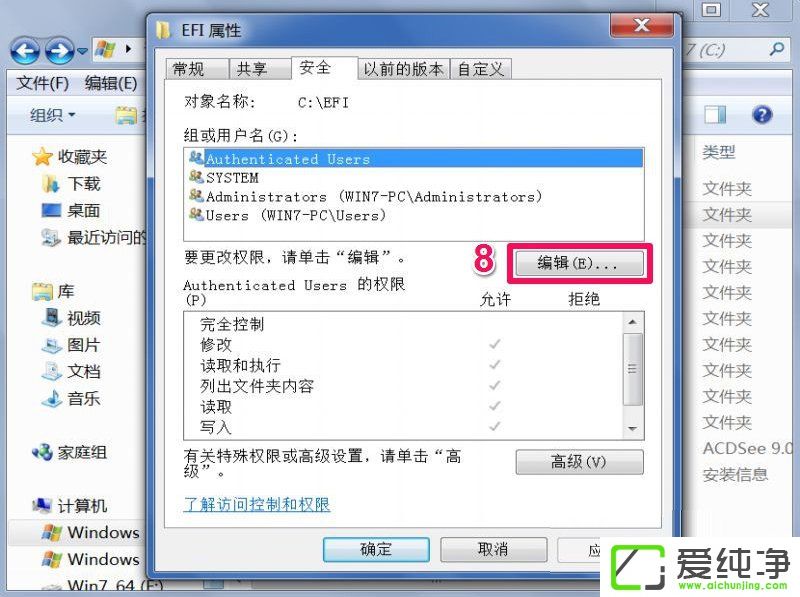
6、在编辑窗口,除了自己的帐号,其它的帐号都“删除”掉。然后要使自已帐号的所有权限都为“允许”,最后“确定”退出设置。
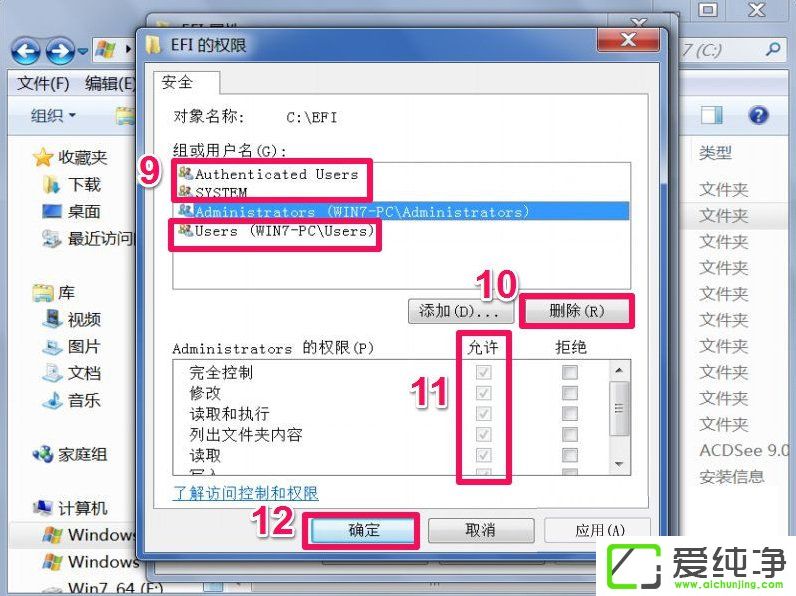
7、设置完成后,就可以删除不能删除的文件夹了,提示,修改只针对这一个文件夹,其它的文件或文件夹若要删除的话,都要如上面一样进行设置。
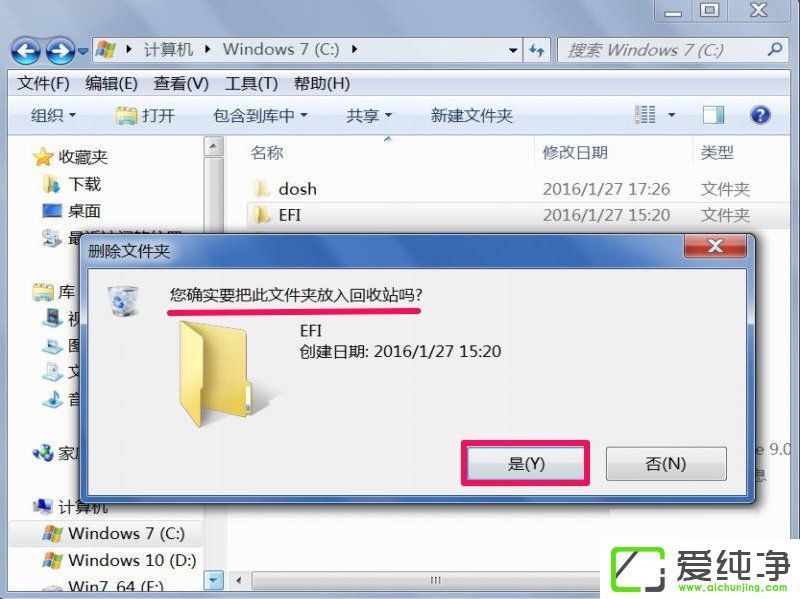
通过以上方法,我们可以有效地解决 Windows 7 中文件夹访问被拒绝的问题,确保你能够正常打开和管理文件夹。文件夹作为存储和组织文件的重要工具,在日常使用中非常关键。当遇到访问被拒绝的问题时,不要惊慌,按照上述指导逐步排查并解决,让你可以自如地操作文件夹。
| 留言与评论(共有 条评论) |