


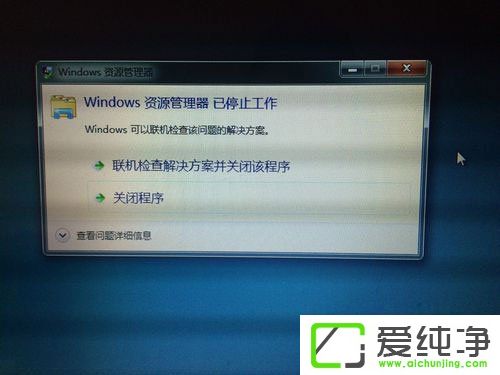
方法/步骤
1、点击对话框中的“关闭程序”,不用Windows自动地联机检查解决方案,因为它压根什么都解决不了;
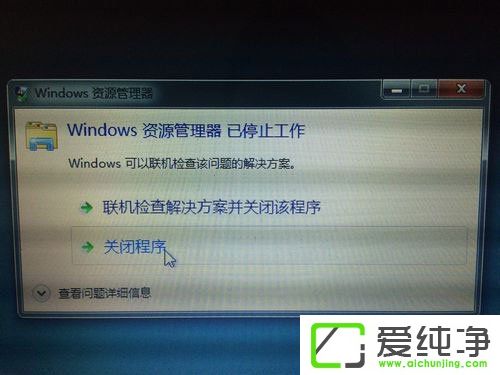
2、同时按住“Ctrl”+“Alt”+“Del”键,这时候电脑上的Windows资源管理器会出现,点击最后一个“启动任务管理器(T)”;
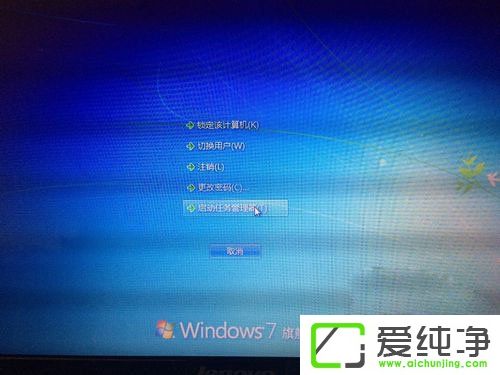
3、在“进程”选项卡中找到“explorer.exe”应用程序进程,在右下方找到“结束进程”,点击“确定”;

4、点击“文件”,选择“新建任务”;
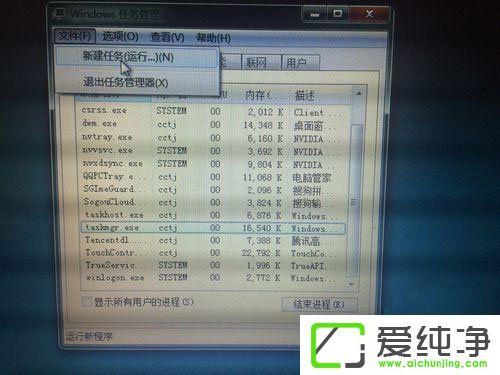
5、在“创建新任务”的对话框中,点击浏览选项,这时候会出现一个文件搜索框,找到系统盘C盘下的Windows文件夹,在里面搜索explorer,这时候会出现文件路径为C:/Windows/explorer.exe的文件夹;
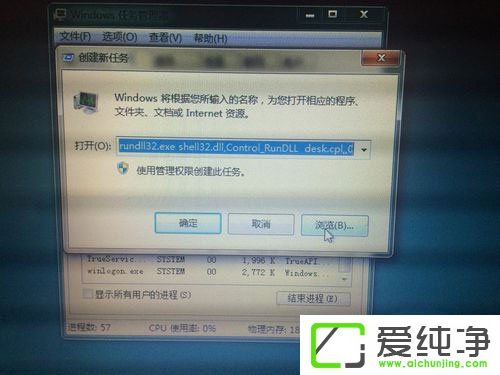
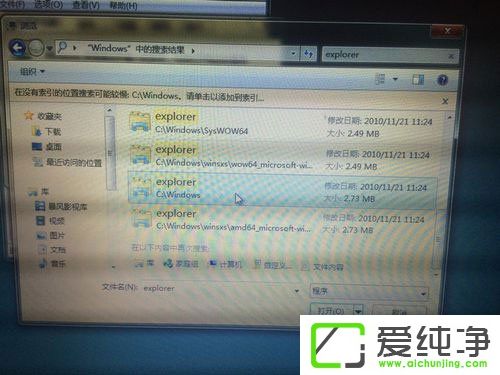
6、双击“explorer.exe”退出文件搜索对话框,进入资源管理器,这时会看到打开后面会出现我们刚才搜索到的文件路径,点击确定,这时候就算大功告成了,因为我们想要的桌面已经出现。

通过本文的介绍,相信您已经了解了一些解决 Windows 7 系统资源管理器频繁停止工作的方法。无论是清理系统垃圾、升级系统补丁,还是检查第三方软件冲突,这些方法都有助于解决资源管理器停止工作的问题,提升系统稳定性和流畅性。
| 留言与评论(共有 条评论) |