

在Windows 10系统中,为了提供更安全和私密的使用环境,系统默认情况下可能会禁用Guest账户。然而,有时候您可能需要为临时用户或访客提供有限的访问权限,这时启用Guest账户就成为一种方便的方式。在本文中,我们将详细探讨如何在Windows 10系统中开启Guest账户,为您提供清晰的步骤和指导,以确保您能够灵活而安全地管理用户权限。
方法一、修改“组策略”来开启Guest账户
1、按键盘组合键“Win+R”打开“运行”对话框,或者右击“Windows”按钮,从其右键菜单中选择“运行”项来打开;
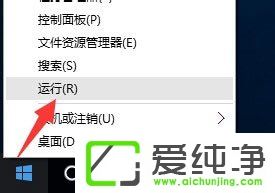
2、从打开的“运行”对话框中,输入“gpedit.msc”并点击“确定”打开“组策略”编辑界面;
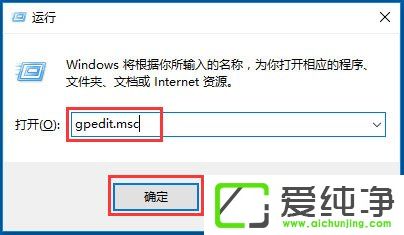
3、依次展开“计算机配置”-“Windows设置”-“安全设置”-“本地策略”-“安全选项”项,在右侧找到“账户:来宾账户状态”项并右击,从其右键菜单中选择“属性”项;
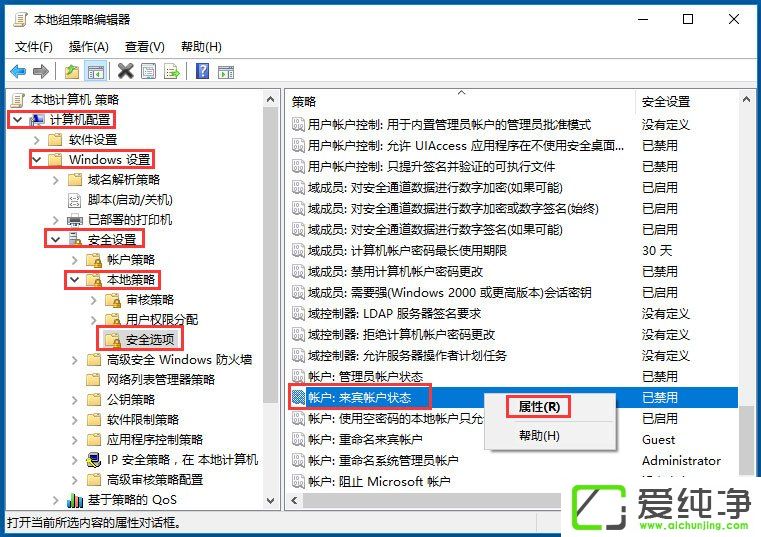
4、从打开的“账户:来宾账户状态属性”窗口中,勾选“已启用”项,点击“确定”按钮即可开启Guest来宾账户。
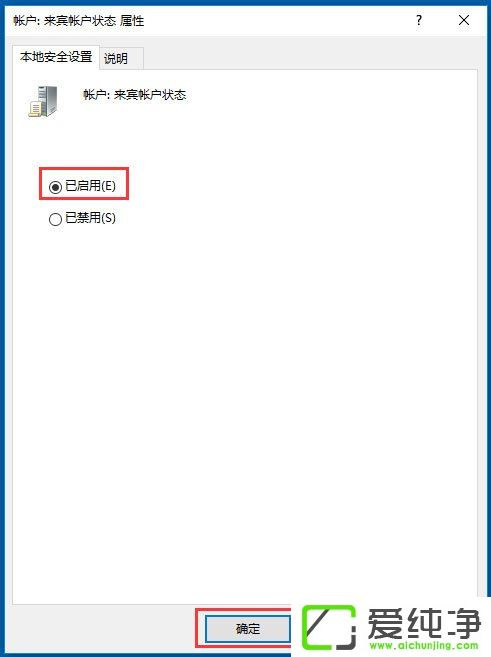
方法二、修改“用户”属性来开启Guest账户
1、右击桌面“开始”按钮,从其右键菜单中选择“计算机管理”项进入;
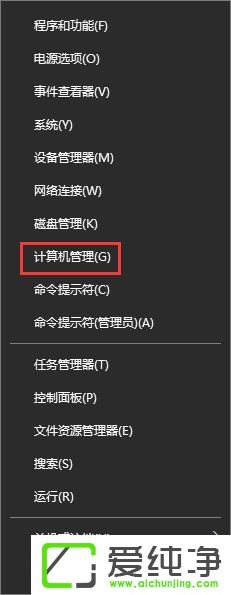
2、打开的“计算机管理”界面中,依次展开“计算机管理”-“本地用户和组”-“用户”项,此时就可以在右侧找到“Guest”账户,右击“Guest”账户选择“属性”项;
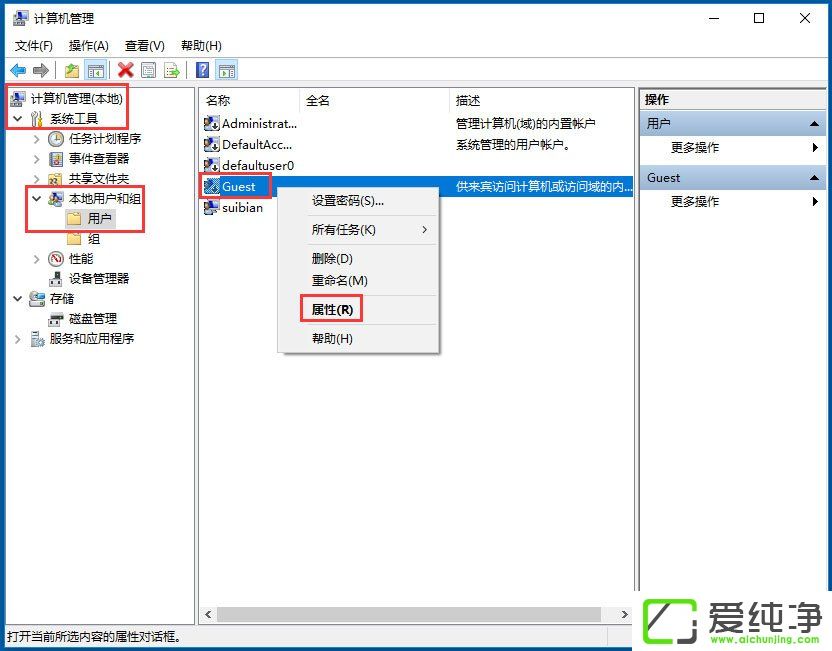
3、打开的“Guest 属性”窗口中,取消勾选“账户已禁用”项,点击“确定”按钮即可开启Guest账户。
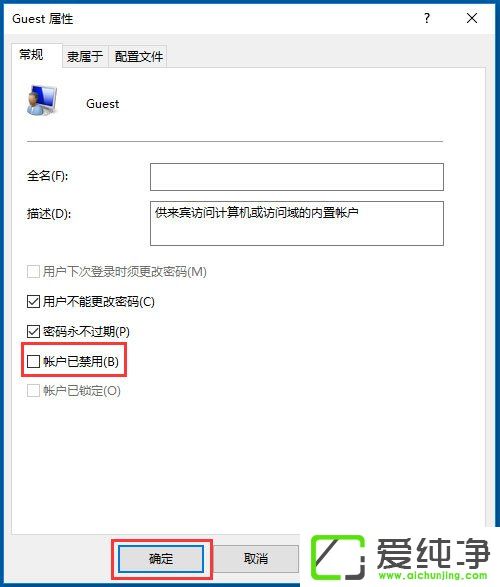
怎么利用Guest账户登陆系统呢?由于W10电脑默认情况下禁止使用Guest账户登陆本地计算机,因此我们需要取消此项限制。
1、“组策略”编辑界面中,依次展开“计算机配置”-“Windows设置”-“安全设置”-“本地策略”-“用户权限分配”项,在界面右侧找到“拒绝本地登陆”项并右击选择“属性”项;
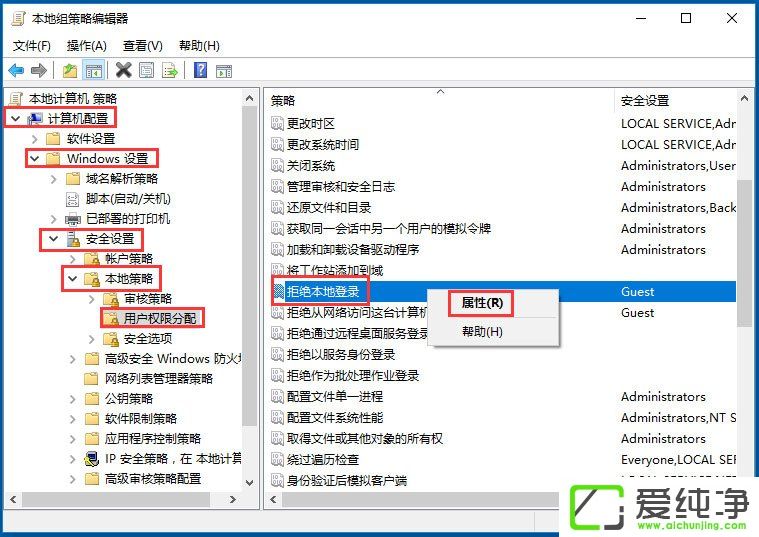
2、打开的“拒绝本地登陆属性”窗口后,在“拒绝本地登陆”列表中选中“Guest”账户,点击“删除”按钮,最后点击“确定”按钮完成设置;
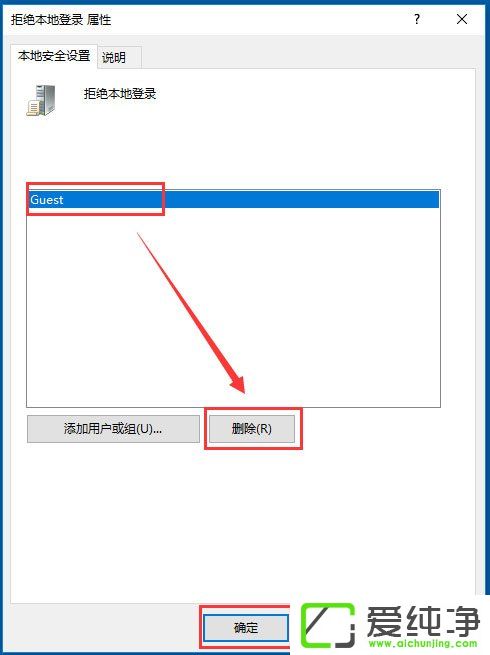
3、后通过“注销”或“重启计算机”进入“Windows登陆界面”,在界面左下角就可以找到“Guest”账户啦,点击即可使用Guest账户进行登陆操作。
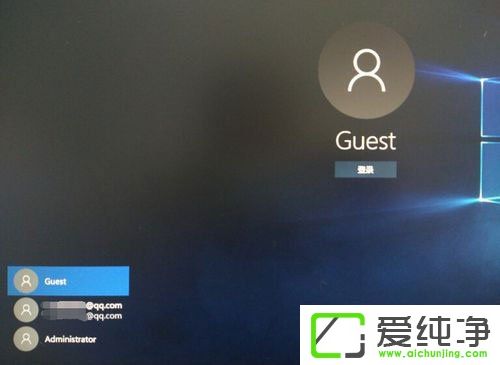
通过本文的介绍,相信您已经了解了如何在 Windows 10 系统中开启 Guest 账户并为其他用户提供临时访问权限。Guest 账户的设置使得我们能够更好地控制和管理计算机的访问权限,同时保护个人隐私和安全。无论是在家庭环境下与家人分享计算机,还是在办公场所提供临时访问权限,开启 Guest 账户都能带来便利和安全性。
| 留言与评论(共有 条评论) |