


在 Win10系统中,默认的 PDF 文件打开方式可能是使用 Adobe Acrobat Reader 或其他 PDF 阅读器。然而,有些用户更喜欢使用 Microsoft Edge 浏览器来打开 PDF 文件,因为它集成在操作系统中,方便快捷。如果您想将 PDF 文件的默认打开方式设置为 Microsoft Edge 浏览器,那么您来对地方了!本文将为您详细介绍如何在 Windows 10 中设置 PDF 文件的默认打开方式为 Edge 浏览器,让您更加方便地浏览和阅读 PDF 文件。
方法一:
1、点击开始菜单打开“设置”。
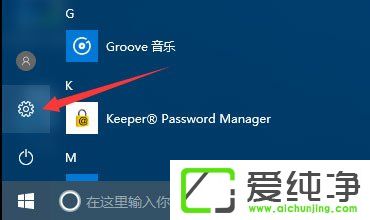
2、在设置界面选择“系统”。
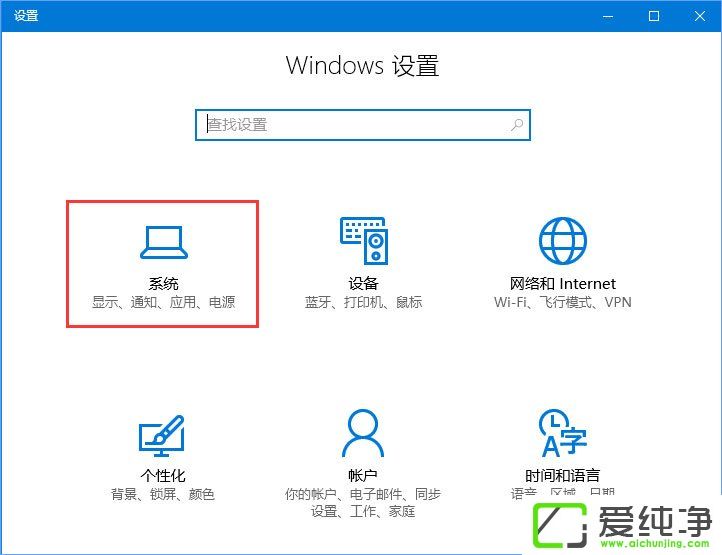
3、选择“默认应用”----“选择按文件类型指定的默认应用”。
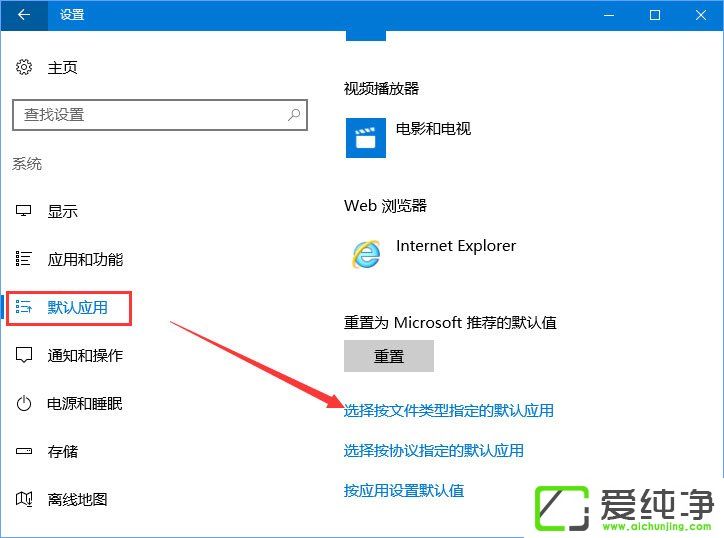
4、下拉找到pdf格式,设置为edge浏览器即可。
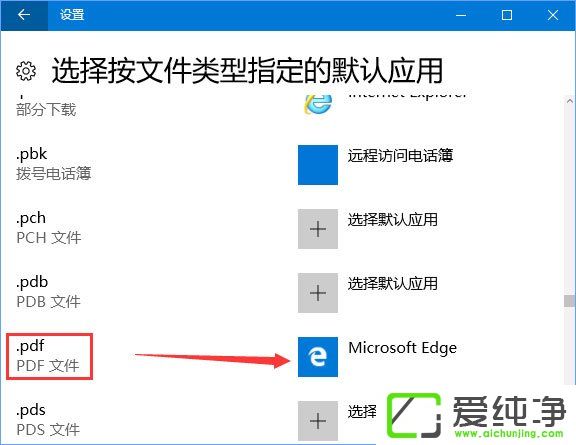
方法二:
1、开始菜单右键,打开“控制面板”。
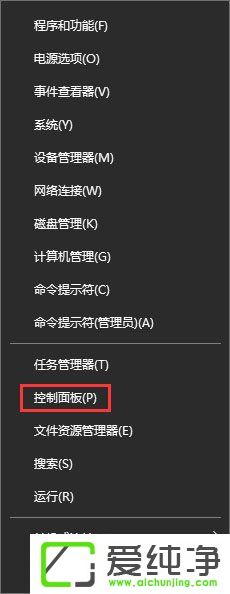
2、选择查看方式为“大图标”,找到“默认程序”。
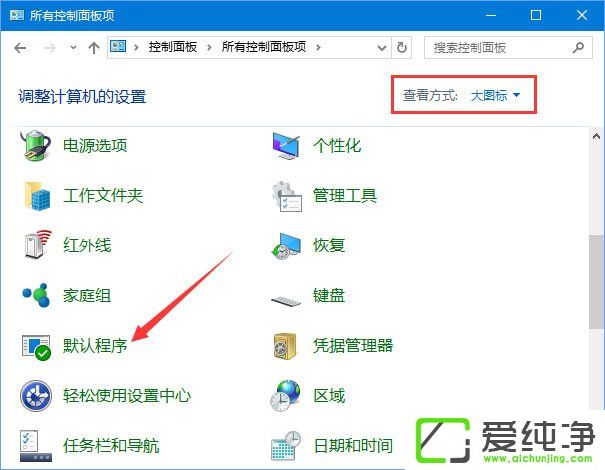
3、点击打开“选择将文件类型或协议与程序关联”。
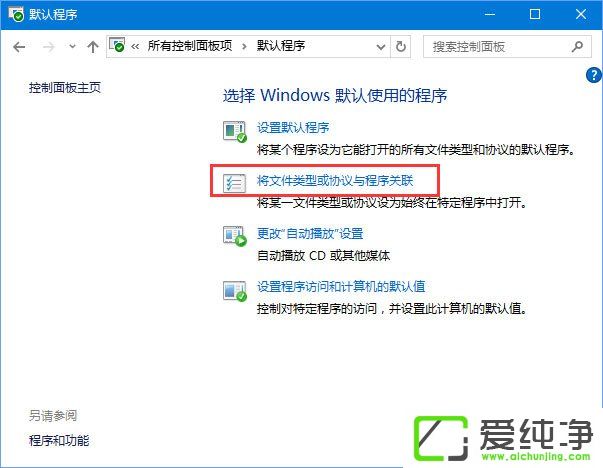
4、在设置关联界面,下拉找到“pdf格式”,点击右上角的“更改程序”,设置为edge浏览器打开即可。
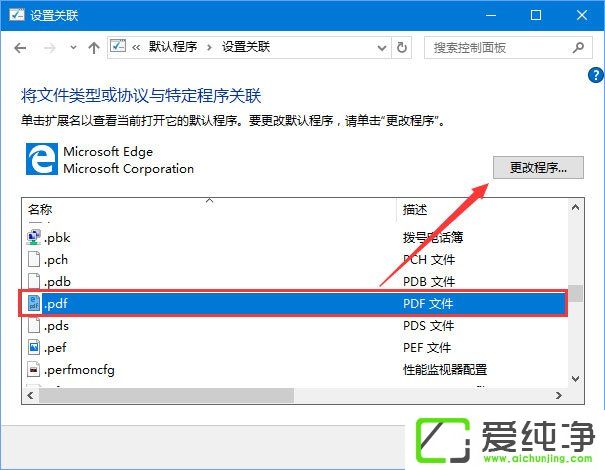
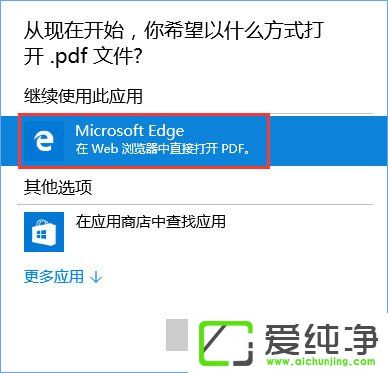
通过本文的介绍,相信您已经学会了如何在 Windows 10 操作系统中将 PDF 文件的默认打开方式设置为 Microsoft Edge 浏览器。无论是通过更改应用程序关联设置还是使用 Edge 浏览器自带的功能,都可以轻松实现这一设置。
| 留言与评论(共有 条评论) |