

在使用Windows 7系统的过程中,您可能会遇到C盘空间不足的问题,这可能会导致系统运行缓慢甚至无法正常运行。幸运的是,Windows 7提供了一些方法来扩大C盘的空间,以解决这一问题。在本文中,我们将介绍几种简单有效的方法,帮助您扩大Windows 7系统中C盘的空间,让您的系统能够更加流畅地运行。
w7系统C盘空间不足如何扩大空间?
1、下载“分区助手”。
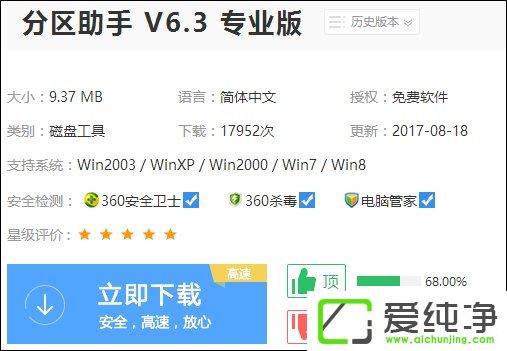
2、安装分区助手,运行。
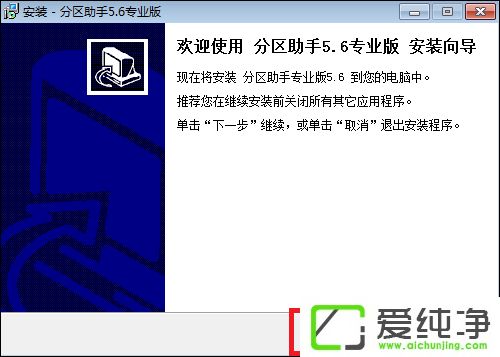
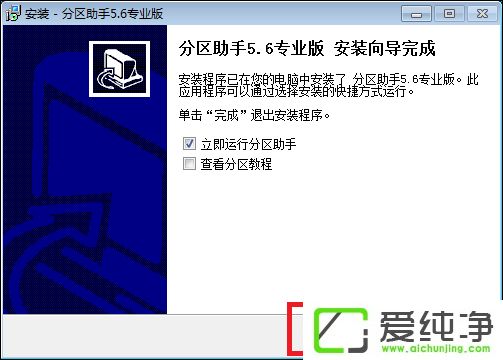
3、打开已安装的分区助手,按照提示点击“扩展分区向导”。
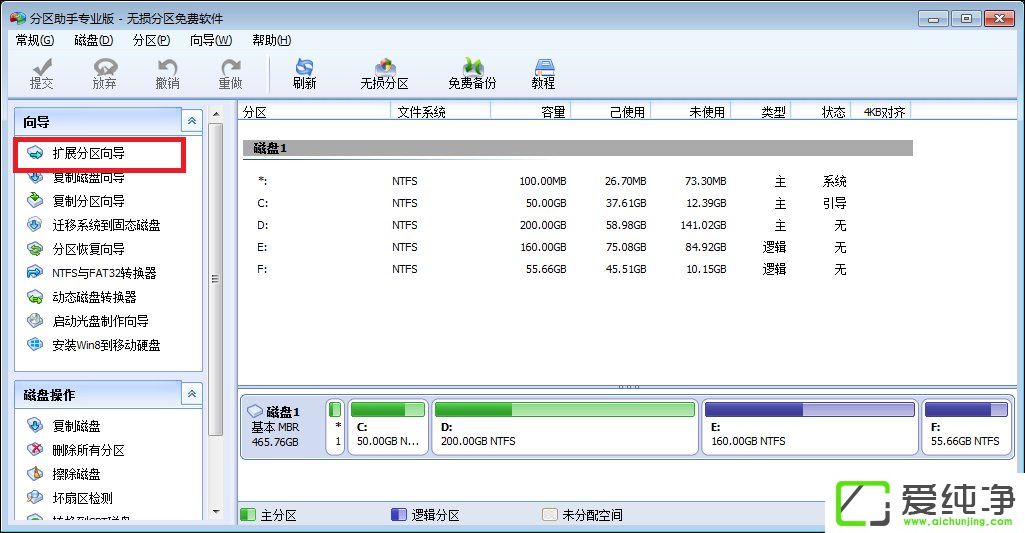
4、默认扩展系统分区,点击 下一步。
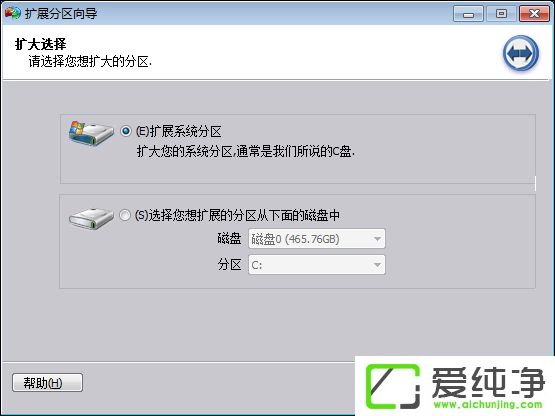
5、详细的说明界面,继续 下一步。
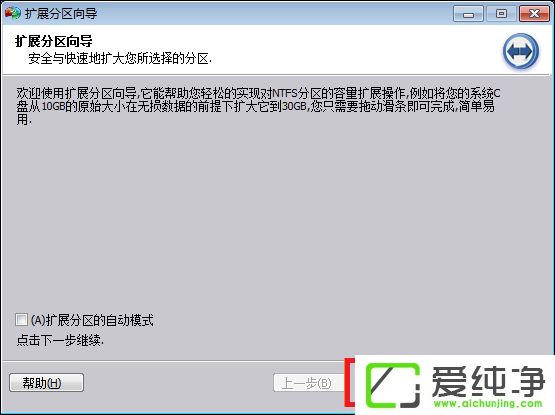
6、根据提示选择比较大的分区,一般情况最好选择紧挨着C盘的分区(该盘最好是被格式化后的空盘),下一步。
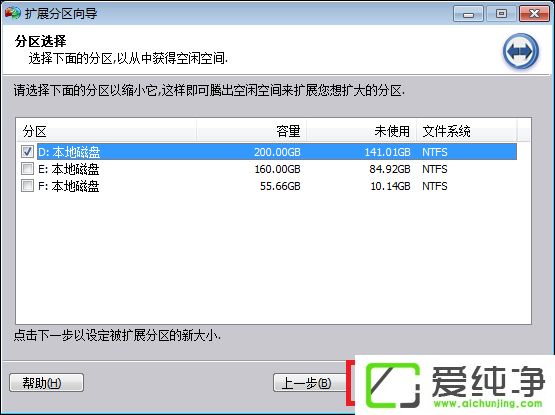
7、这里我选择给新C盘分为60GB或者填写您自己所需要的大小,点击 下一步。
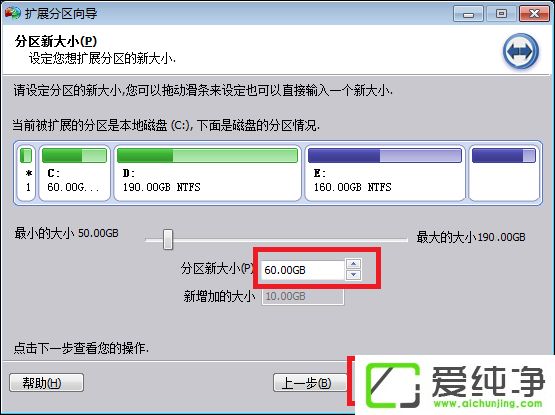
8、恩,点击执行,会提示重启,点击重启,剩余的事情就都交给程序来处理了,根据两个硬盘实际所存储的数据时间和长短不一,不管它,喝杯茶去,软件会自动完成并重启的。

通过本文提到的方法,您可以轻松扩大Windows 7系统的C盘空间。无论是清理临时文件、移动用户文件夹、压缩硬盘空间还是使用第三方工具,您都可以根据自己的需求选择最适合的方法。
| 留言与评论(共有 条评论) |