


在使用Windows 10系统中自带的Edge浏览器时,有时用户可能会遇到一个令人困扰的问题,即浏览器老是自动访问 127.0.0.1。这种情况不仅会影响到用户正常的网络浏览体验,还可能暗示着系统或浏览器设置存在问题。在本文中,我们将探讨为何Edge浏览器会自动访问 127.0.0.1,以及如何解决这一问题,让您能够顺利使用Edge浏览器浏览互联网。
方法一:
1、在管理员命令提示符下键入以下命令:
netsh int ip reset
netsh winsock reset
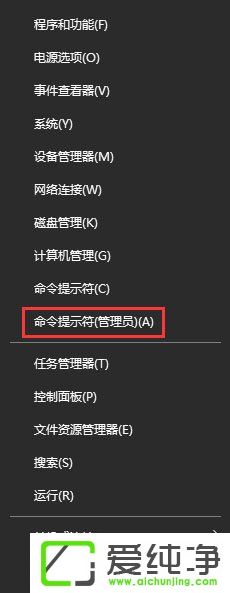
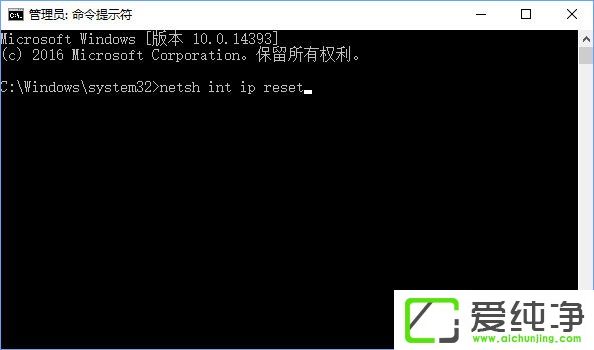
方法二:
1、打开ie浏览器,点击工具(Alt+x)-- 【internet 选项】;
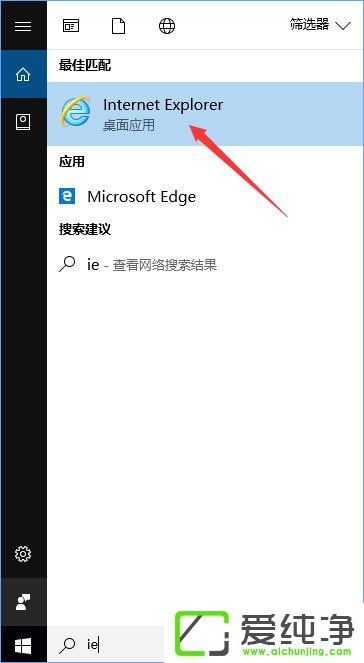
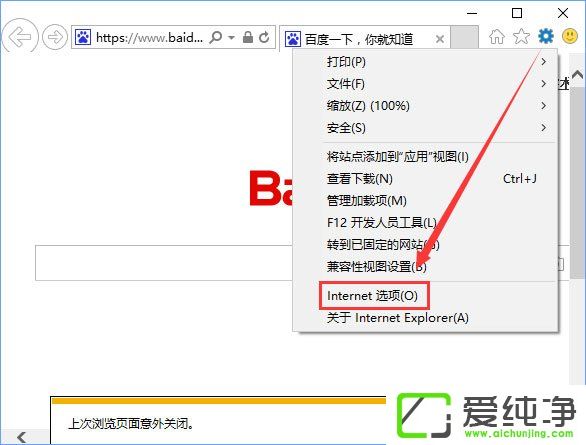
2、在 internet 选项界面点击【连接】选项卡,点击下面的【局域网设置】按钮;
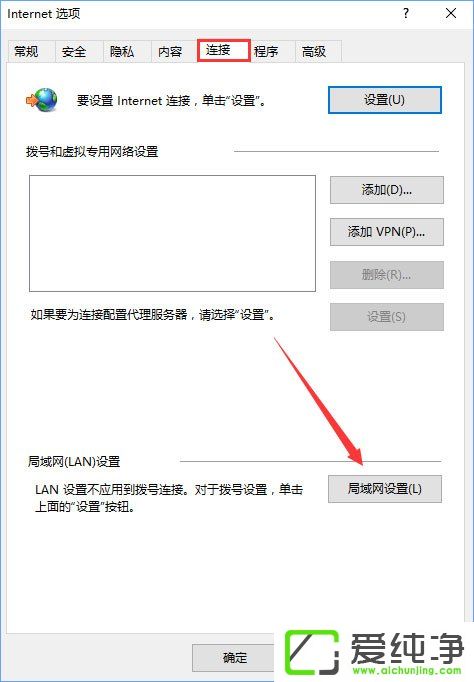
3、在局域网设置界面,将代理服务器前的勾去掉,点击确定 -- 确定保存设置即可。
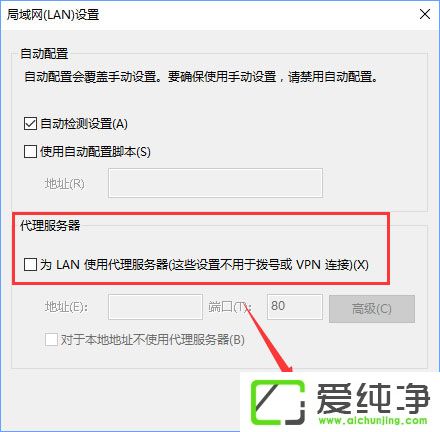
方法三:
1、打开此电脑,依次展开 C:/Windows/System32/drivers/etc 文件夹,找到hosts文件;
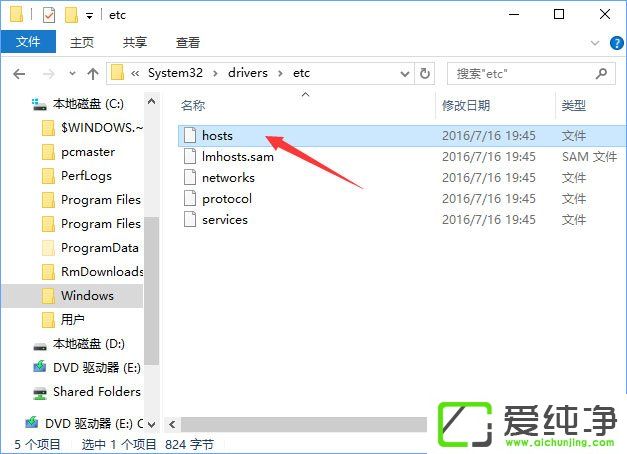
2、双击hosts文件,选择【打开方式】,选择记事本 -- 确定即可;
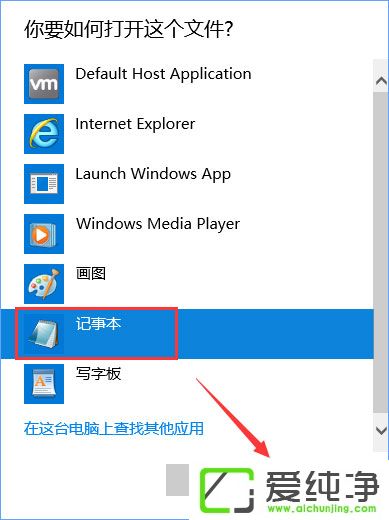
3、打开hosts文件后我们可以看到很多代码,找到有127.0.0.1 IP地址的行删除它们,然后保存文件即可,如图:
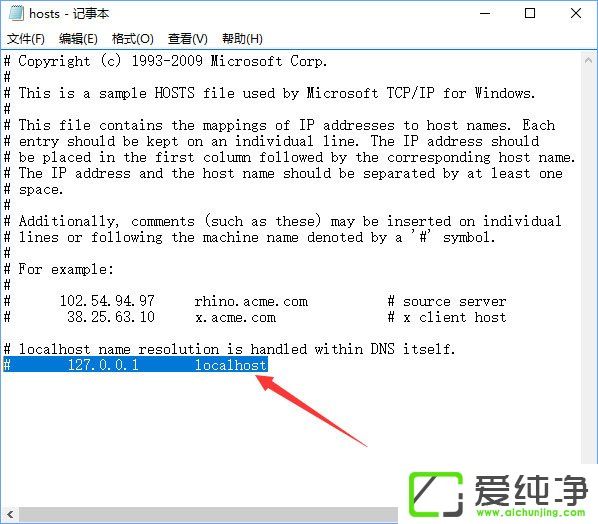
通过本文提供的解决方法,您应该能够有效解决Edge浏览器自动访问 127.0.0.1 的问题,并恢复正常的网络浏览体验。无论是清除浏览器缓存、重置浏览器设置,还是检查系统和网络设置,都是有效的解决途径。
| 留言与评论(共有 条评论) |