

在移动办公和分享网络连接的日常生活中,将 Windows 7 笔记本变成一个 WiFi 热点可以为您提供更大的灵活性。这种功能允许您在没有专用路由器的情况下,通过笔记本电脑共享网络连接,使其他设备能够连接到您的无线网络。本文将介绍如何在 Windows 7 笔记本上设置 WiFi 热点,以便您可以轻松分享网络连接并在需要时提供便利的无线访问。
具体方法如下:
1、首先确认你的无线网卡可以使用。在开始菜单中依次找到“所有程序”--“附件”--“命令提示符”,右键“以管理员身份运行”。如下图所示:
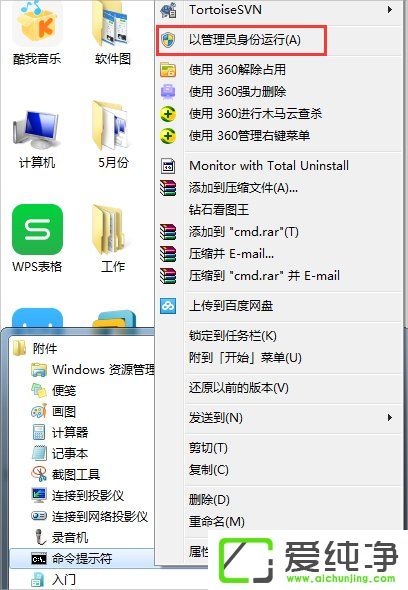
2、在“命令提示符”里输入“netsh wlan set hostednetwork mode=allow ssid=Test key=0123456789”,回车,系统会自动虚拟出一个wifi热点,如下图所示:
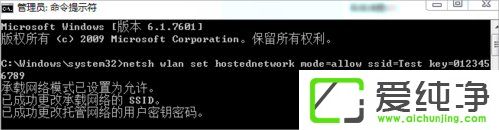
3、此时,打开网络和共享中心,点击左侧的“更改适配器设置”,如下图所示,就会看到多出一个网卡来。
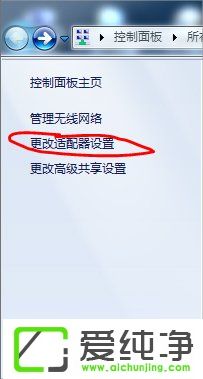
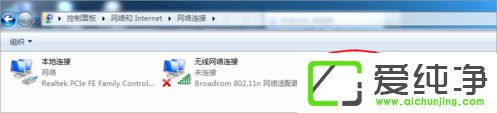
4、在本地连接上单击右键,点击“属性”,如下图所示:
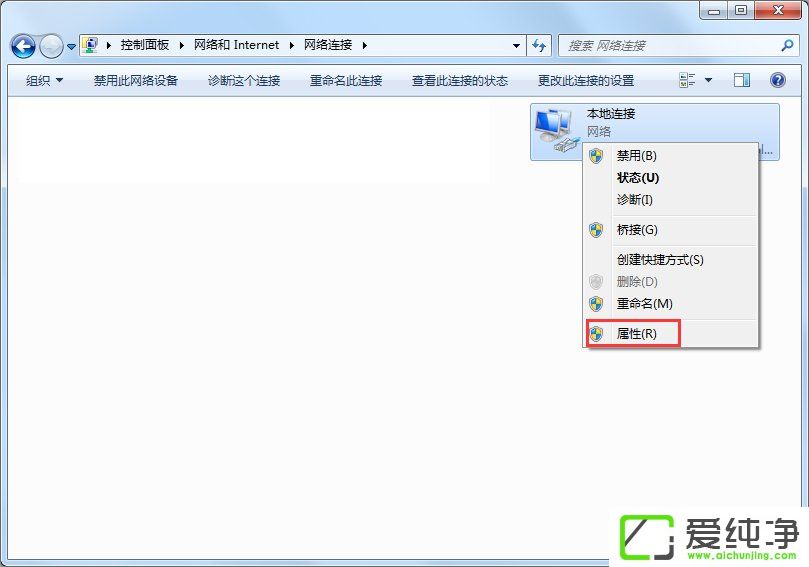
5、切换到“共享”,在第一个方框内打对勾,在下方的选择框内选择“无线连接2”,确定。如下图所示:
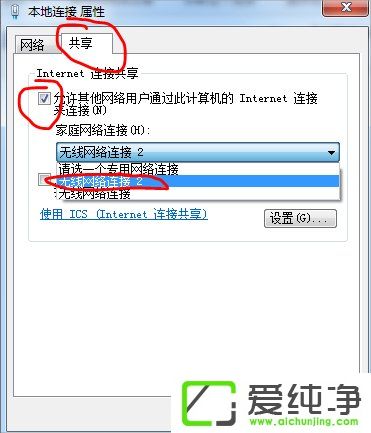
6、同样在命令提示符里输入“netsh wlan start hostednetwork”,回车,就会打开wifi热点,如下图所示:
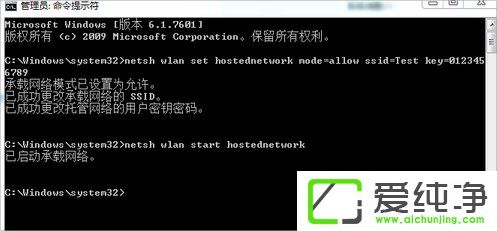
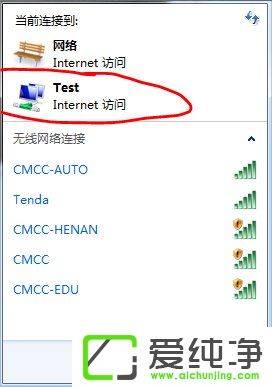
7、在命令提示符里输入“netsh wlan stop hostednetwork”,回车,就会关闭wifi热点。如下图所示:
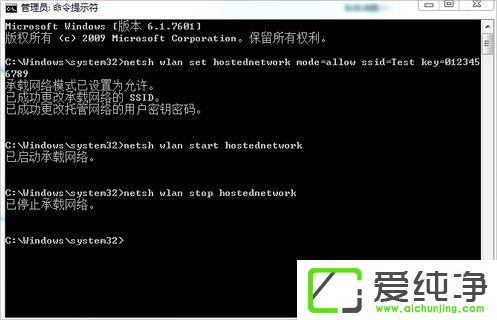
通过本文的介绍,您应该已经学会了在Windows 7笔记本上设置WiFi热点的方法。请注意,启用WiFi热点可能会影响您的笔记本电池寿命,并增加网络安全风险。因此,在使用WiFi热点时,请务必采取适当的安全措施,例如设置强密码和启用防火墙。
| 留言与评论(共有 条评论) |