


在使用Win10系统时,有时我们可能需要在没有可用无线网络的情况下分享网络连接给其他设备,这时可以利用系统自带的WiFi共享精灵功能来设置热点。通过设置热点,我们可以将电脑的网络连接共享给其他设备,非常方便实用。那么,在Windows 10系统中,如何使用WiFi共享精灵来设置热点呢?让我们一起来了解如何使用这个功能来分享网络连接。
WiFi共享精灵使用教程:
1、件开启成功设备连接成功后,修改热点名称和密码,修改设备接入名称:
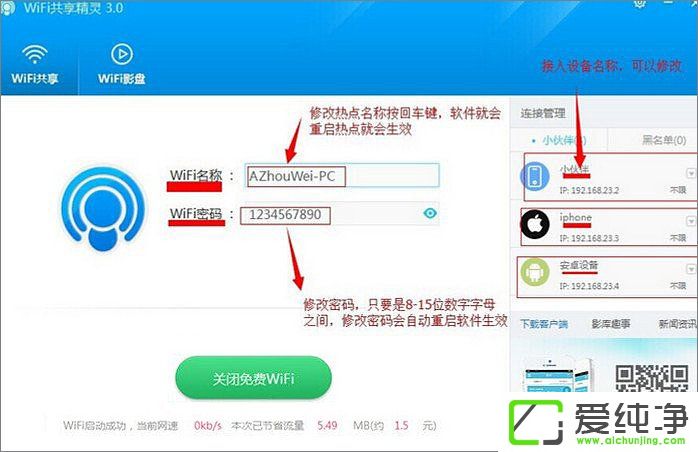
2、改热点名称、密码(可以隐藏密码)、设备接入名称成功后:
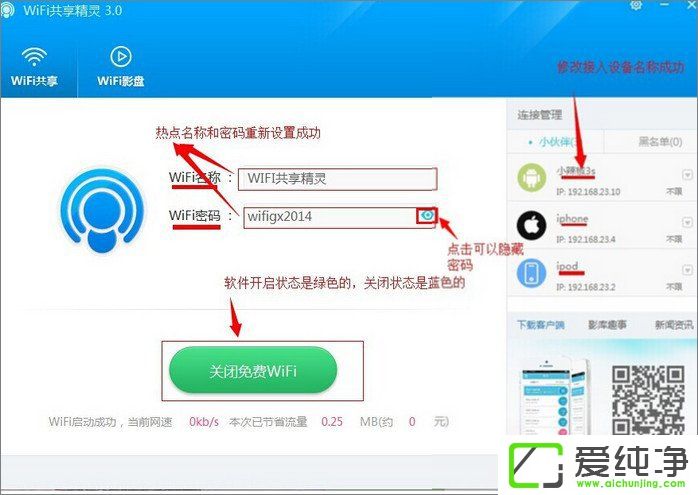
3、速管理-----------选择要限速的设备名称---------点击限速管理---------拖动要限速设备下的下划线上的倒三角形滚动图标进行限速:
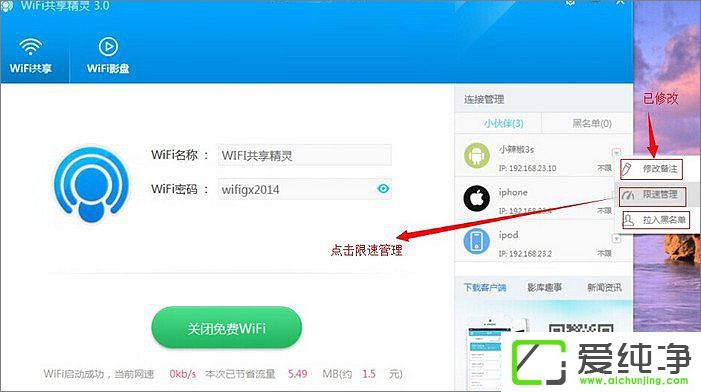
4、开限速管理,拖动倒三角形符号可以调节限速大小:
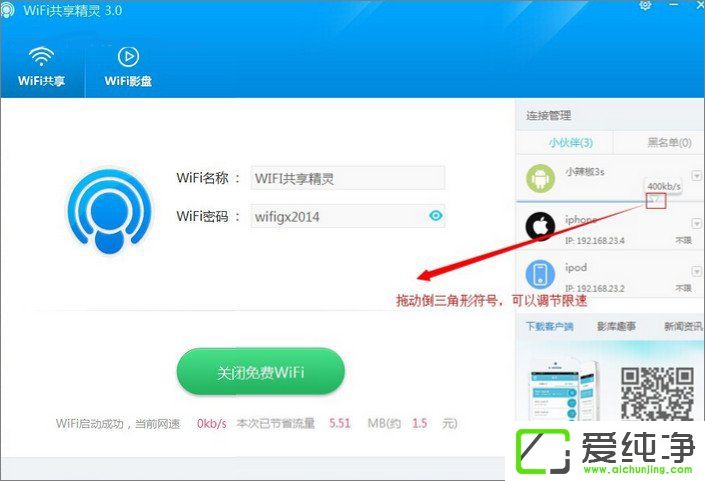
5、备拉入黑名单-------选择要拉入黑名单的设备名称。
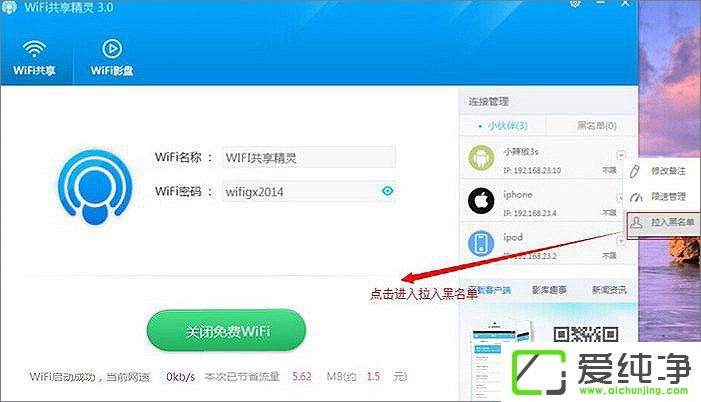
通过本文的介绍,相信大家已经学会了在Windows 10系统中如何使用WiFi共享精灵来设置热点,方便将网络连接分享给其他设备。设置热点可以解决在没有可用无线网络的情况下分享网络连接的问题,提高我们的网络使用便利性。
| 留言与评论(共有 条评论) |