


日常我们在使用win11笔记本的时候,一些小伙伴为了工作方便都会外接显示器,有时候在离开电脑的时候,习惯性将笔记本的屏幕合上,但是合上之后外接的显示器也就黑屏了,部分网友就想要设置win11合上笔记本外接显示屏不黑屏,那么具体怎么操作呢?下面小编给大家分享一下具体的操作方法。
win11合上笔记本外接显示屏不黑屏的方法:
第一步:我们先打开的win11系统的开始菜单,在最上面的搜索框里面输入:控制面板,在控制面板里面选择 硬件和声音 选项。
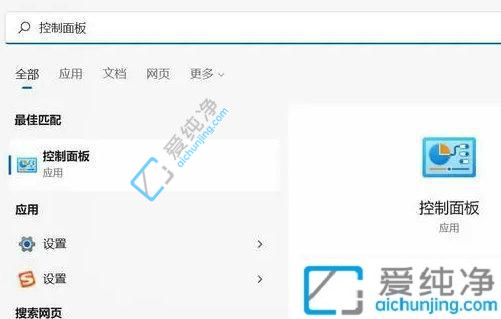
第二步:在打开的硬件和声音选项里面找到 电源选项 选项。
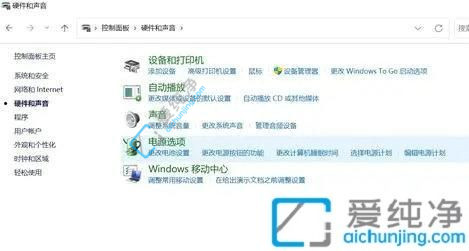
第三步:在进入电源选项窗口中, 点击左上角的 选择关闭笔记本计算机盖的功能 (这个选项的位置和之前的Windows 有所变化)。
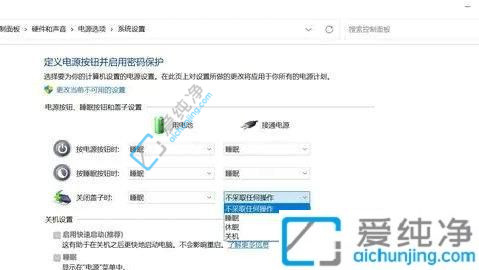
第四步:将关闭盖子时接通电源时对应的选项 修改为 不采取任何操作,然后保存修改,就可以让win11笔记本合上盖子不黑屏了。
上述给大家介绍的就是win11合上笔记本外接显示屏怎样不黑屏的设置方法了,大家有需要的话可以参考上述方法步骤来进行设置吧,更多精彩资讯,尽在爱纯净。
| 留言与评论(共有 条评论) |