


我们可以把每天都需要使用的软件设置开机启动项,这样我们在打开电脑之后,软件也就自启动了,一些小伙伴新装了win11系统之后,不知道怎么设置开机自启动,其实方法很简单,针对这个问题小编今天来给大家分享一下Win11电脑在哪里设置开机启动项目的操作方法,一起来看看吧。
win11设置开机启动项的方法:
第一步:先在win11系统桌面上按下键盘上的快捷键:“Win+R”,打开运行窗口输入命令:“msconfig”,打开系统配置窗口。
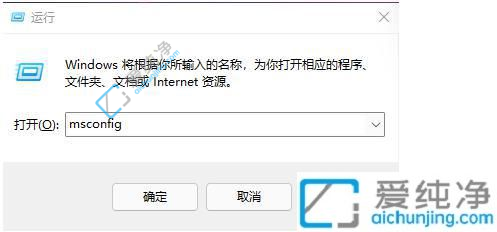
第二步:回车之后就会弹出的系统配置界面。

第三步:在系统配置界面中,切换到启动选项卡。
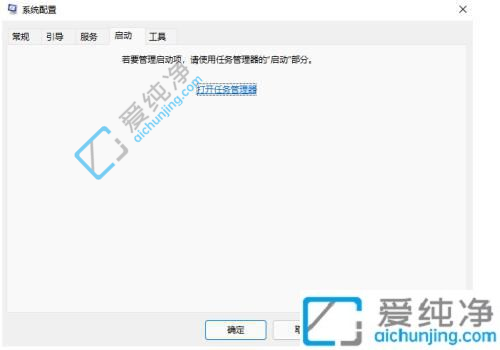
第四步:在打开的任务管理器窗口中,就可以看到 启动 选项,在里面就可以设置开机启动项。
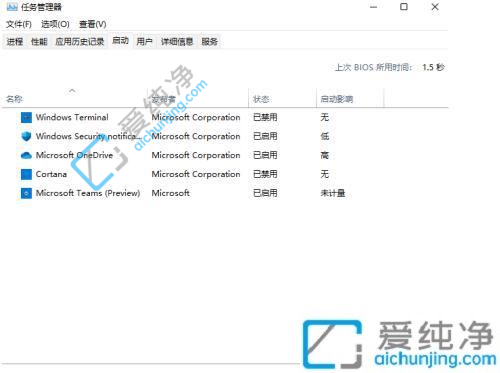
第五步:我们也可以直接打开任务管理器项,可以按下快捷键:“WIN+X”键,从里面找到任务管理器打开,直接就可以设置win11的任务管理器。

以上就是关于Win11电脑在哪里设置开机启动项目的方法介绍了,还有不懂得用户就可以根据小编的方法来操作吧,更多精彩资讯,尽在爱纯净。
| 留言与评论(共有 条评论) |