


近期一些win11用户跟小编咨询,想要修改安卓子系统安装位置方法,但是不知道应该怎么操作,针对这个问题小编今天给大家带来win11怎么修改安卓子系统路径的操作方法,遇到相同问题不会操作的小伙伴跟着小编以下步骤一起来学习一下吧。
win11修改安卓子系统安装位置方法:
第一步:我们先按下键盘上的 Win 键 打开 win11系统的开始菜单,在里面点击所有应用下的 设置 选项。
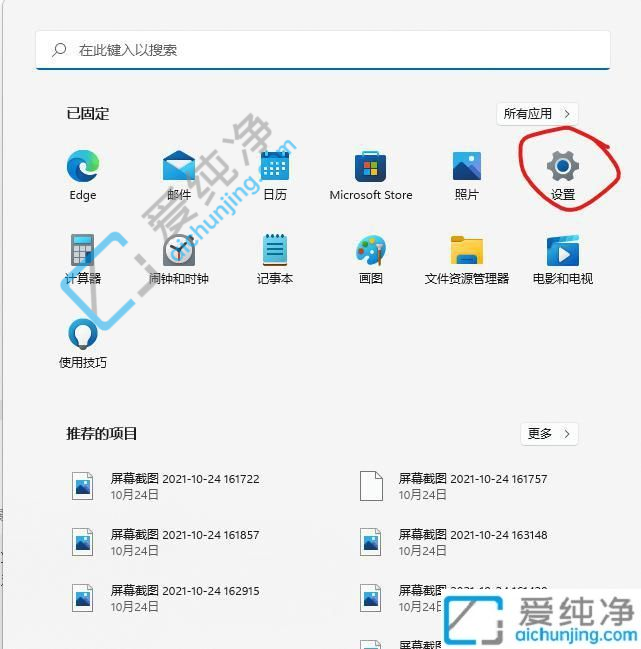
第二步:在win11系统设置界面,再点击左侧菜单中选择 应用 选项,然后在窗口的右侧选择 应用和功能(已安装的应用,应用执行别名) 选项。
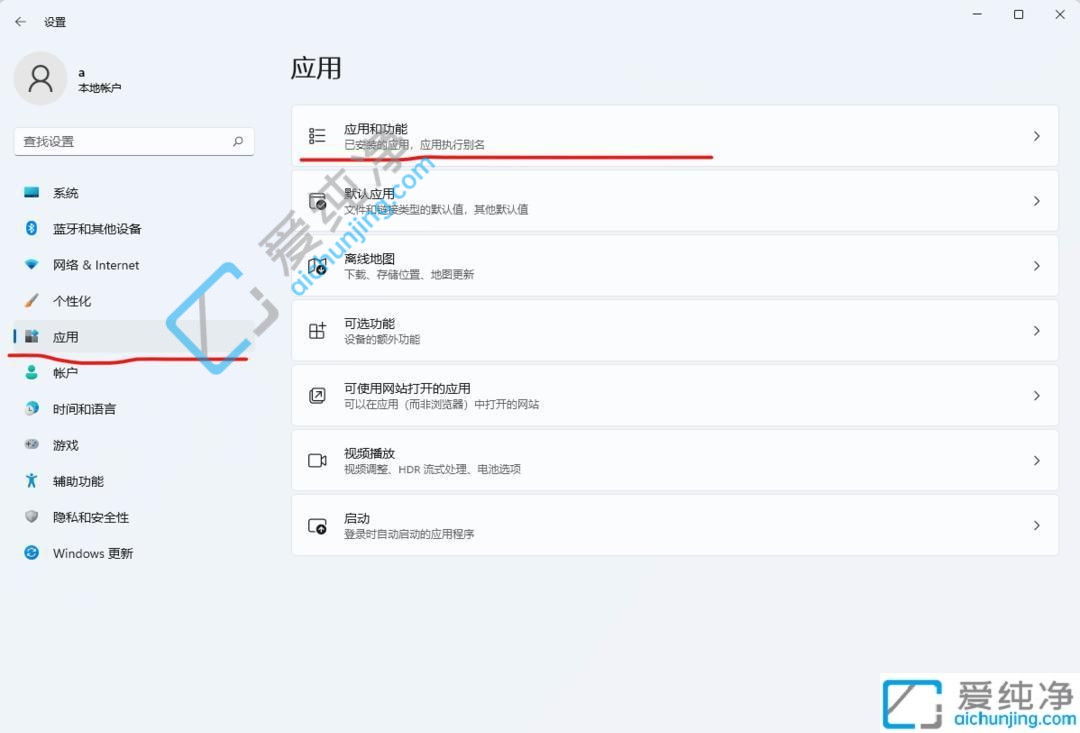
第三步:在打开的应用和功能窗口中,找到安卓子系统选项,再点击其右侧的三个点菜单。
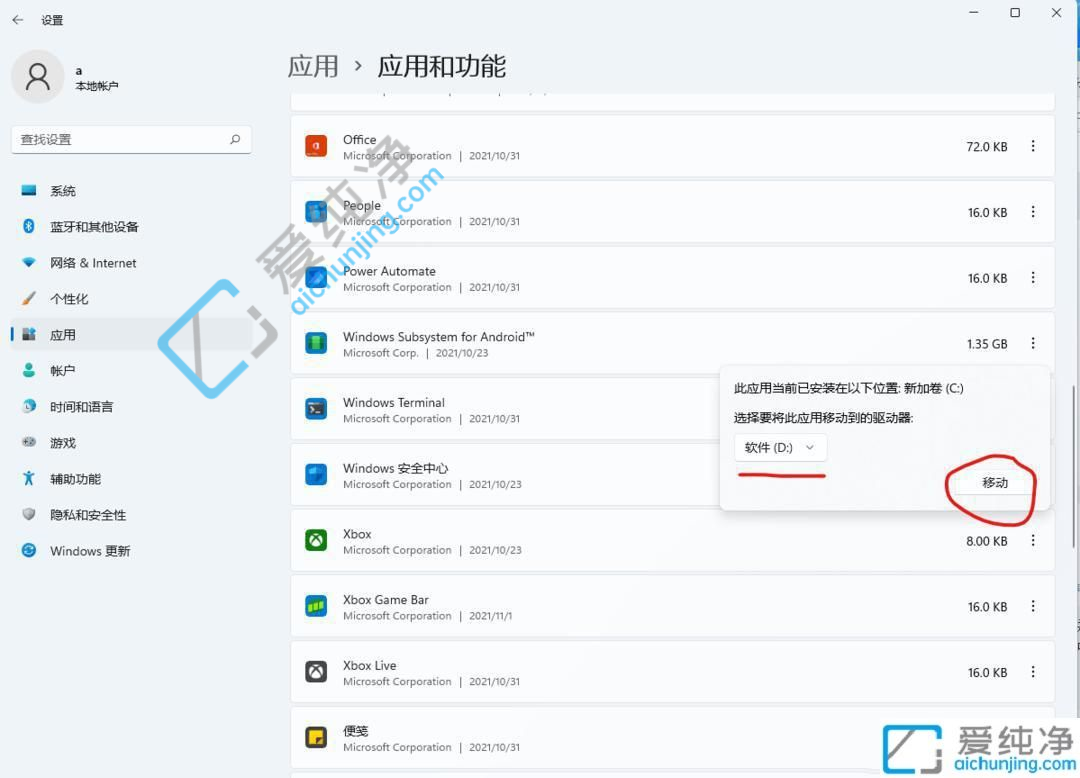
第四步:再点击移动选项,再点击打开,选择合适的盘符后,点击移动。
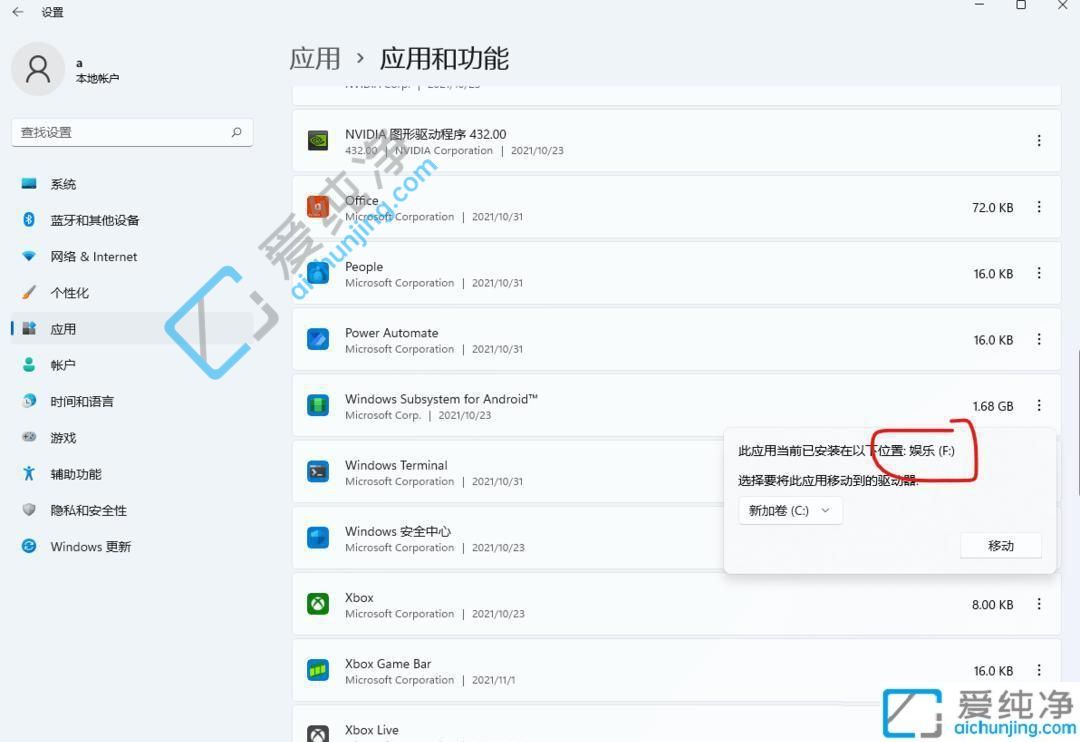
第五步:这个时候,只需要耐心等待win11系统自动移动完成,具体时间长短,取决于电脑硬盘的速度。
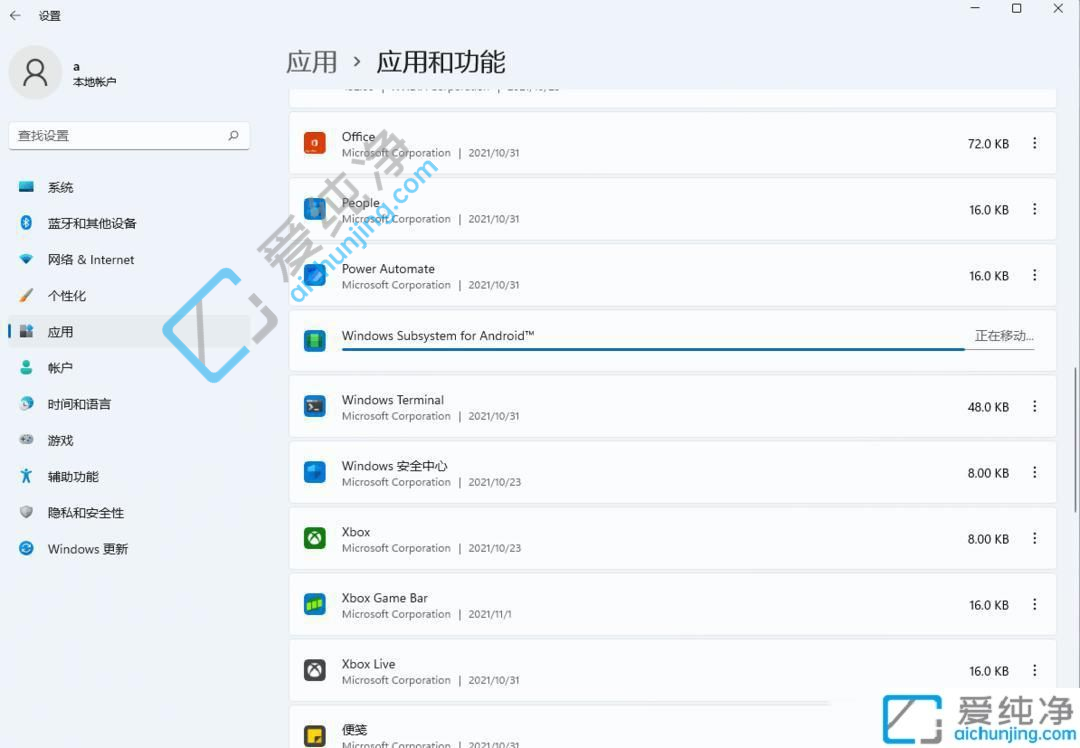
第六步:最后,可以打开移动到的磁盘,查看安卓子系统文件是否移动成功。

以上就是win11怎么修改安卓子系统路径的方法步骤,如果您遇到这种情况,可以按照本文提供的方法解决,更多精彩资讯,尽在爱纯净。
| 留言与评论(共有 条评论) |