


win7系统我们在使用的过程中难免会遇到一些问题,有时候是软件出了问题有时候是硬件出现了问题,近期就有小伙伴在工作的时候,发现键盘坏了,无法使用,遇到这种情况我们就可以调出屏幕键盘来应急,那么具体怎么操作呢?针对这个问题小编今天来给大家讲解一下win7系统怎样调出屏幕键盘的方法步骤,一起来看看吧。

win7电脑屏幕键盘打开方法:
第一步:首先鼠标点击打开win7系统电脑左下角的“开始”按钮,在弹出的开始菜单中选择“控制面板”选项。
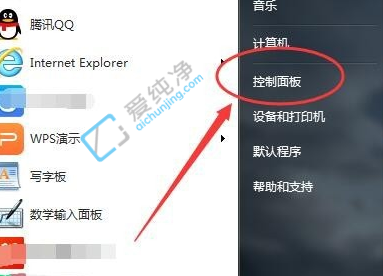
第二步:点击之后我们就可以打开的控制面板窗口,在右上角有一个查看方式。
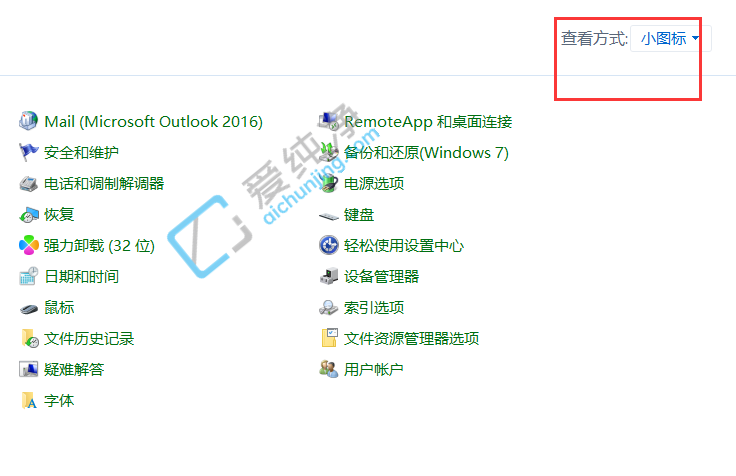
第三步:点击查看方式选项,将查看方式修改为“大图标”选项。
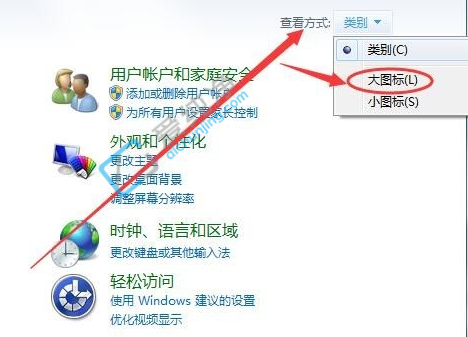
第四步:然后在众多的大图标中,找到“轻松访问中心”选项。
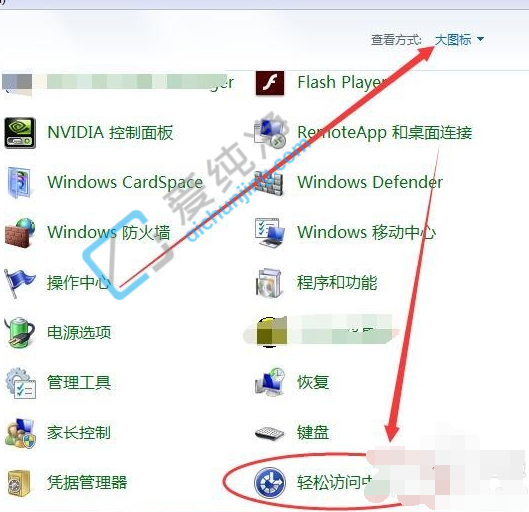
第五步:在轻松访问中心窗口中,就可以看到有一个“启动虚拟键盘”选项。
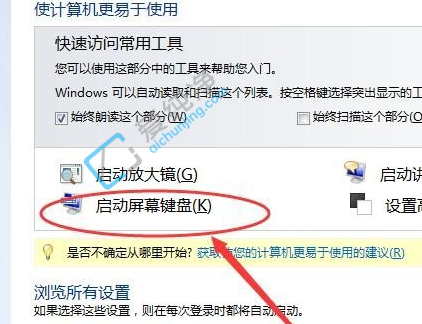
第六步:点击“启动虚拟键盘”选项之后,虚拟键盘就出现在win7电脑桌面上了,使用鼠标点击就可以当键盘来用啦。
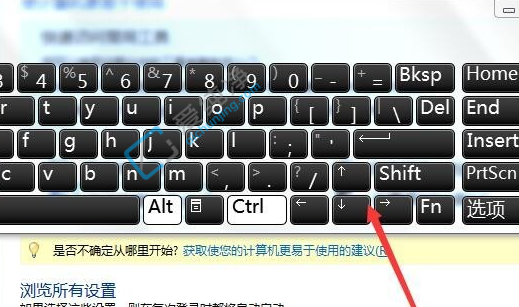
win7系统怎样调出屏幕键盘的方法就给大家分享到这里了,大家可以根据以上步骤操作,更多精彩资讯,尽在爱纯净。
| 留言与评论(共有 条评论) |