


近期一些小伙伴跟小编咨询不知道应该怎么关闭电脑UAC功能,针对这个问题小编今天来给大家分享一下Win7系统怎么关闭电脑UAC功能的方法,遇到相同问题不会操作的小伙伴跟着小编以下步骤一起来学习一下吧。

win7关掉用户账户控制的办法:
第一步:先点击win7系统桌面左下角的“win”图标打开开始菜单。
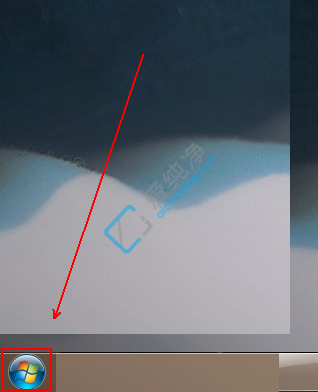
第二步:在开始菜单窗口中,再点击里面的“控制面板”选项。
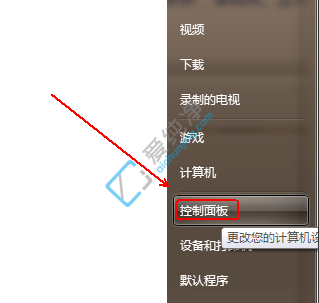
第三步:在打开的控制面板窗口中,将“控制面板”的“查看方式”更改为“大图标”选项。
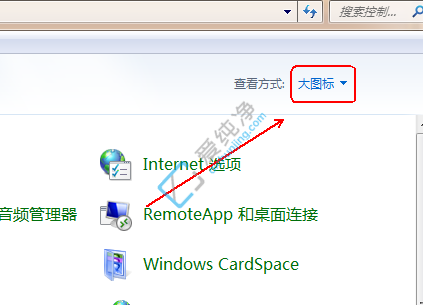
第四步:在众多大图标中找到“用户账户”选项。

第五步:在打开的用户帐户窗口中,找到更改用户帐户控制设置。
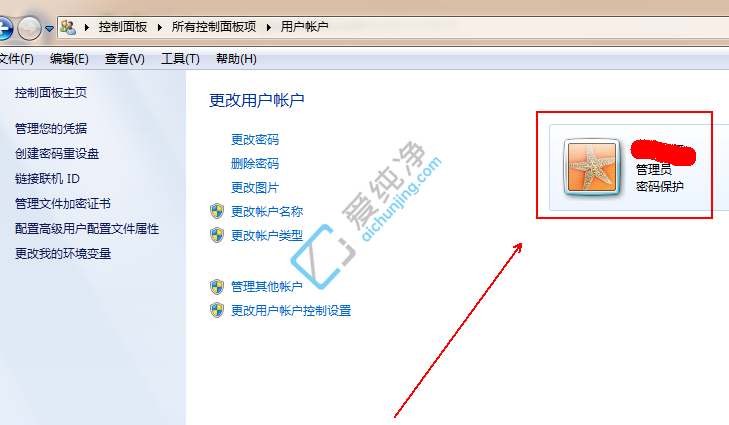
第六步:在鼠标点击“更改用户账户控制设置”选项。
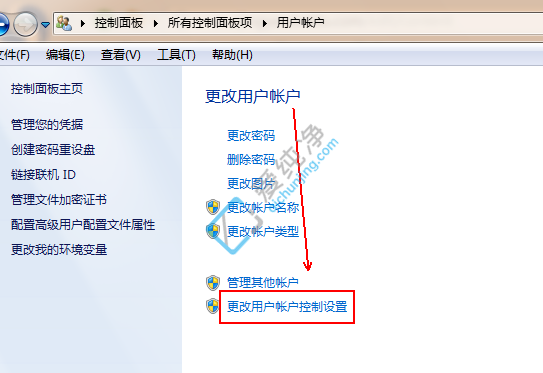
第七步:在用户账户控制设置窗口中,将滑块滑到“从不通知”这个位置并点击“确定”按钮即可。
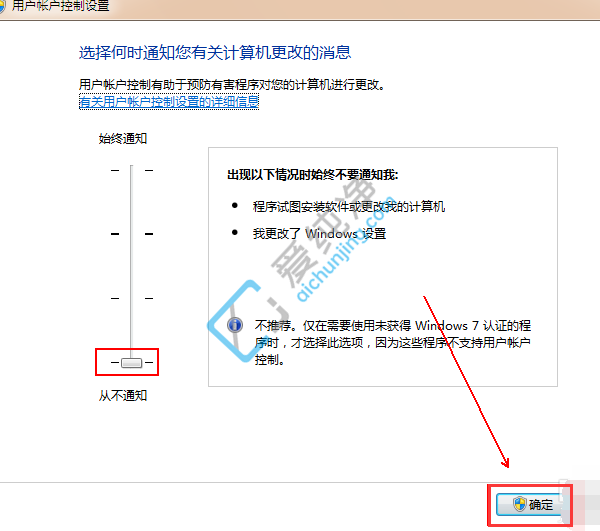
| 留言与评论(共有 条评论) |