


win7系统的窗口颜色通常都是默认的,一些个性化小伙伴觉得默认的颜色不是很好看,就想要更换一下窗口颜色,针对这个问题小编今天给大家讲解一下win7系统窗口颜色怎么设置的操作方法,遇到相同问题不会操作的小伙伴跟着小编以下步骤一起来学习一下吧。
win7设置窗口颜色的方法:
第一步:首先鼠标右键win7系统桌面的空白处,在右键菜单中选择“个性化”选项。
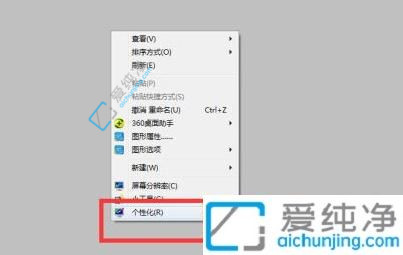
第二步:在个性化窗口中,点击下面的“窗口颜色”选项。
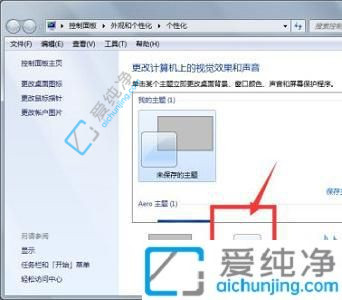
第三步:在打开的窗口颜色和外观窗口中,就能设置自己喜欢的颜色了。
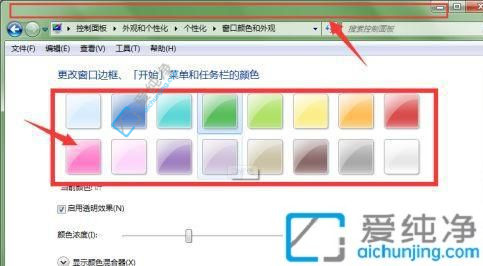
第四步:如果对上面win7系统预设的窗口颜色不喜欢,我们可以点击下方“显示颜色混合器”选项。
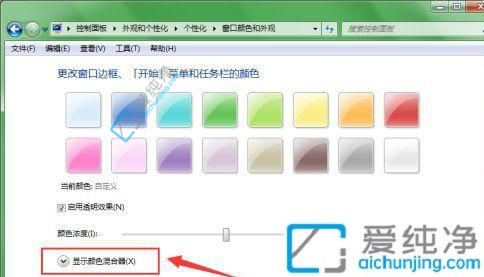
第五步:在出现的下拉菜单中就可以自己通过调整参数设置自己的颜色。
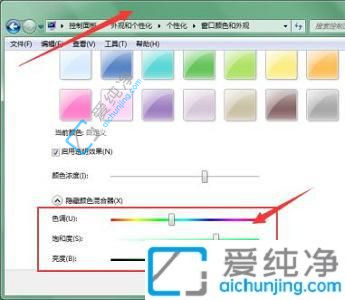
第六步:还可以点击“高级外观设置”选项。
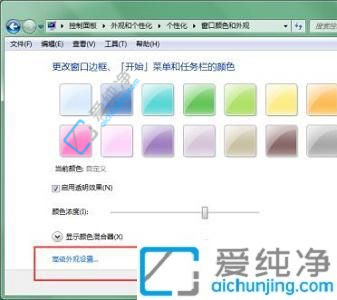
第七步:在窗口颜色和外观里面,就可以对窗口的标题、文字等内容设置大小和颜色等参数。
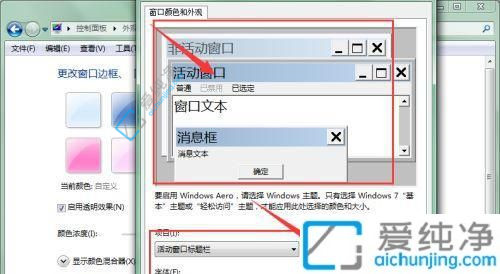
以上给大家介绍的就是win7系统窗口颜色怎么设置的方法步骤,有想要设置的用户们参考上述方法就可以了,更多精彩资讯,尽在爱纯净。
| 留言与评论(共有 条评论) |