


日常我们在使用win11系统传输文件的时候,难免会遇到文件被系统拦截的情况,那么遇到这种情况我们应该怎么办呢?这个时候,我们可以添加win11信任文件,这样就不会被拦截了,下面小编给大家分享一下win11怎么添加信任文件的操作方法,一起来看看吧。
win11自带杀毒软件添加信任的方法:
第一步:首先我们点击win11系统任务栏上面的开始菜单,在里面的搜索框输入:Windows 安全,在搜索结果中选择最佳匹配:Windows 安全中心设置。
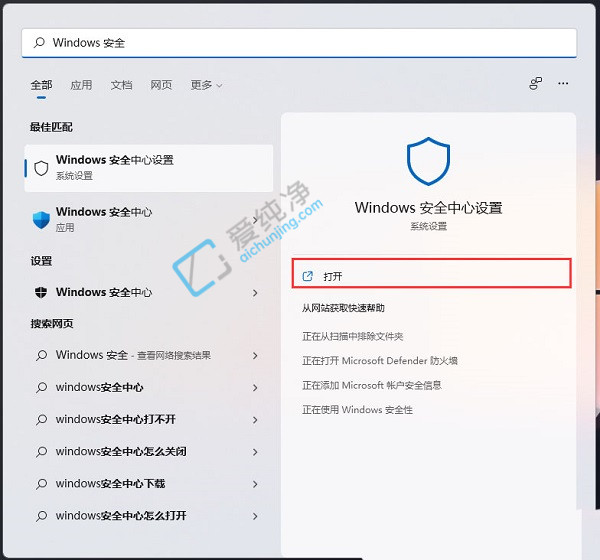
第二步:在打开的Windows 安全中心窗口右侧中,鼠标点击打开 Windows 安全中心 选项。
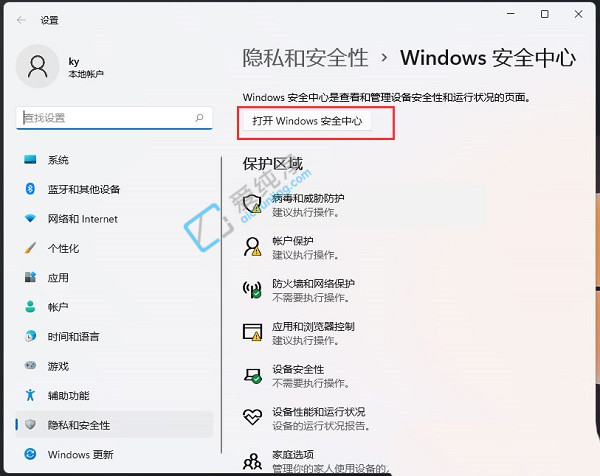
第三步:在Windows 安全中心界面中,鼠标点击左侧边栏点击 病毒和威胁防护 选项。
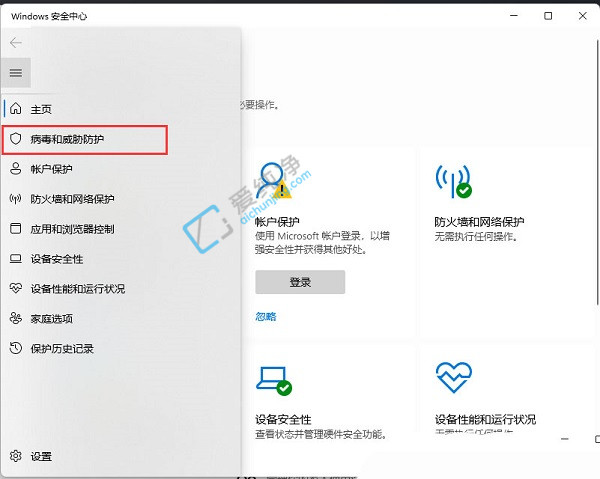
第四步:下拉找到“病毒和微信防护”选项下的 管理设置 选项。
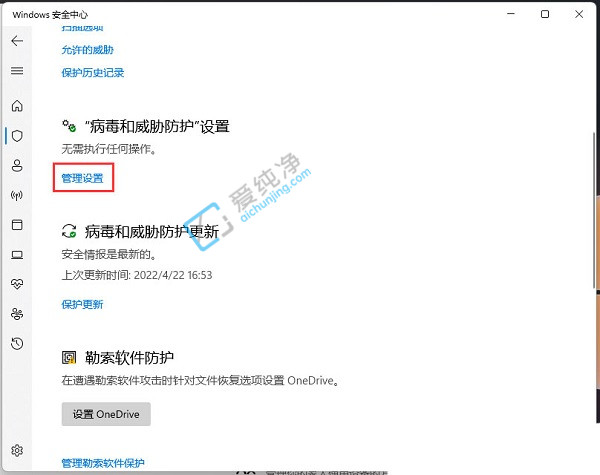
第五步:在管理选项里面,找到 排除项 选项下面的 添加或删除排除项 选项。
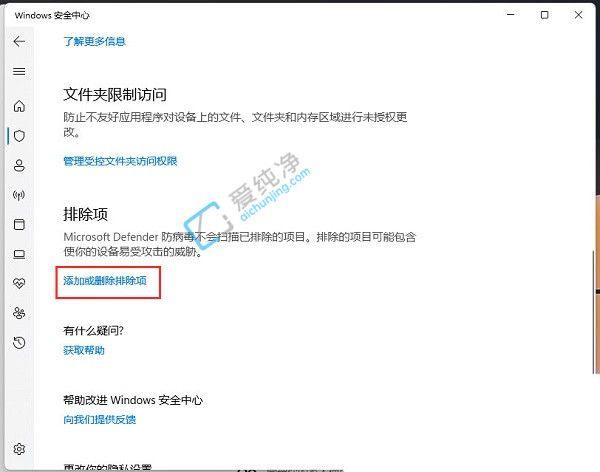
第六步:点击添加排除项之后,如此设置以后,病毒防护功能就不会扫描排除项里的内容,也就不会误删文件。
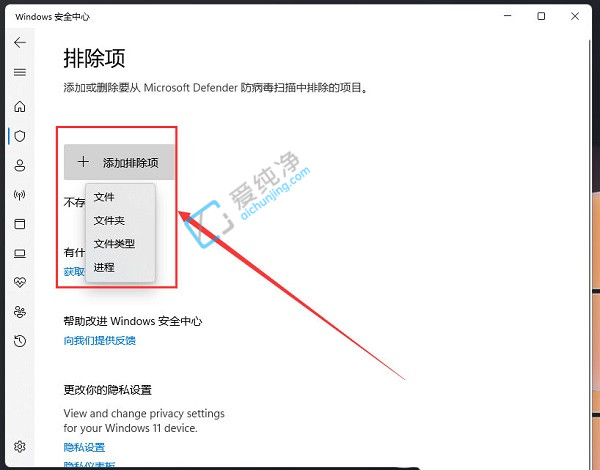
以上就是win11怎么添加信任文件的方法介绍了,大家可以根据以上步骤操作,更多精彩资讯,尽在爱纯净。
| 留言与评论(共有 条评论) |