


工作中,为了方便文件传输,一些小伙伴会在win11系统中设置共享文件夹,方便工作上的交流,但是很多小伙伴不知道win11系统共享文件怎么设置,其实方法很简单,今天小编给大家分享一下win11系统共享文件设置的操作方法,跟着小编一起来看看吧。
Win11设置共享文件夹的方法:
第一步:首先鼠标右键win11系统里面想要共享的文件夹,在弹出的菜单中选择“属性”选项。
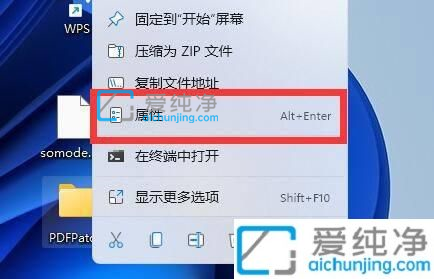
第二步:在打开的文件属性窗口中,切换到“共享”选项卡。
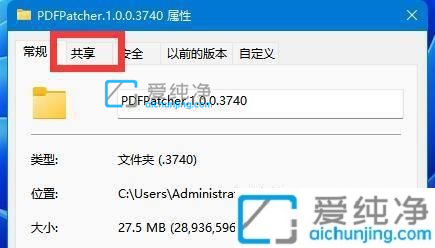
第三步:再鼠标点开下面的“高级共享”选项。
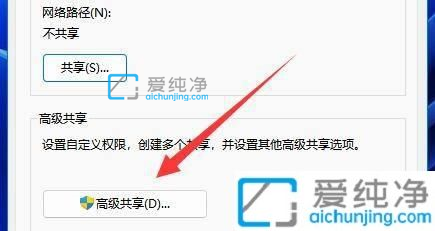
第四步:在高级共享里面勾选开启“共享此文件夹”选项。
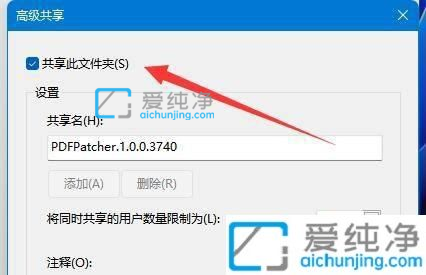
第五步:开启共享之后,我们再设置权限,点击打开下面的“权限”按钮。
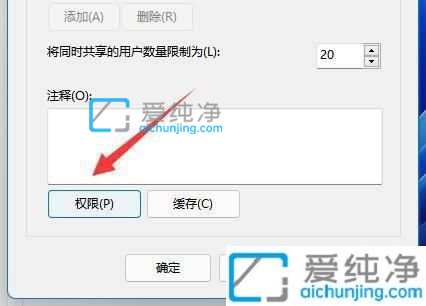
第六步:随后点击其中“添加”并将需要共享的用户添加进来,小编这里就添加每一个用户everyone。
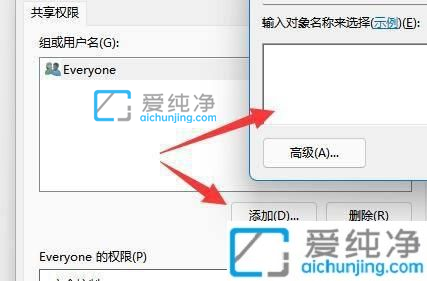
第七步:最后修改共享权限并保存就可以了,然后就可以从别的电脑的网络里面访问这台电脑了,可以看看这台的用户名,也可以访问这台的IP地址。
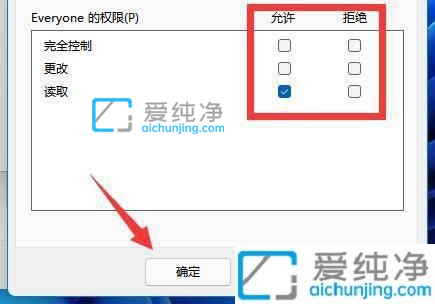
以上给大家介绍的就是win11系统共享文件设置的详细方法,如果你有需要的话,就可以学习上述方法步骤来进行设置即可,更多精彩资讯,尽在爱纯净。
| 留言与评论(共有 条评论) |