


日常为了电脑文件的安全性,一般情况下我们都会给自己的电脑设置开机密码,但是一些新手小白不知道win11怎么设置开机密码,针对这个问题小编今天来给大家讲解一下win11怎么设置开机密码的操作方法,一起接着往下看吧。
win11设置开机密码的方法:
第一步:首先点击win11系统桌面任务栏上面的开始按钮,在里面选择 设置 选项。
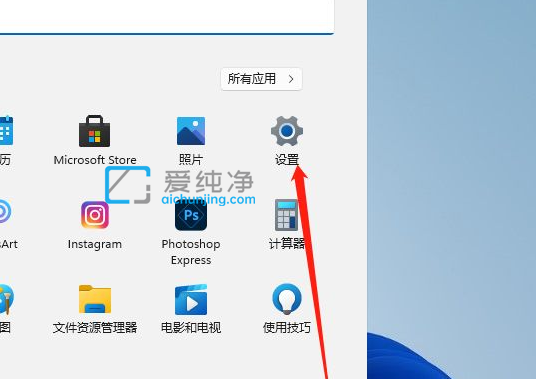
第二步:在打开的设置窗口中,鼠标点击左侧的“账户”选项。
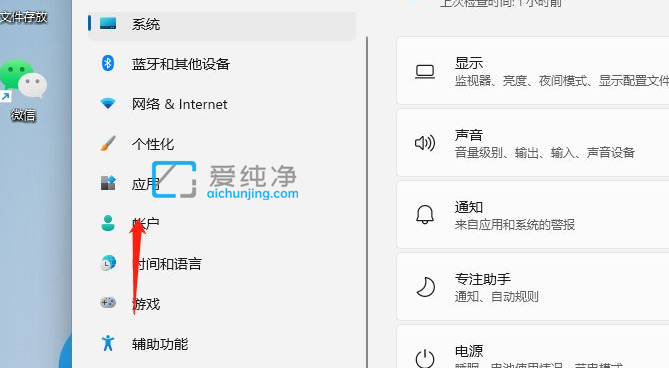
第三步:然后帐户窗口的右侧,下拉找到 登录选项 点击进入。
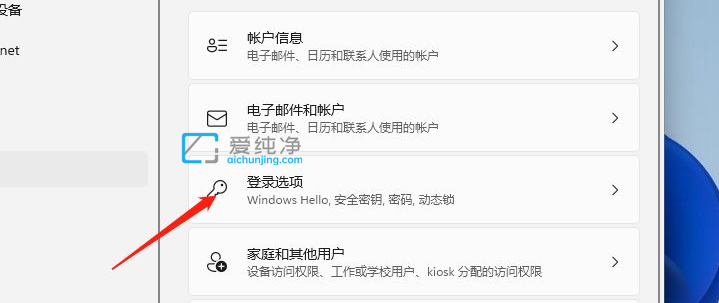
第四步:在登录选项里面,我们可以找到密码选项设置一个开机密码,也可以点击PIN码设置一个PIN的密码,里面有好几种密码设置,最简单的就是密码。
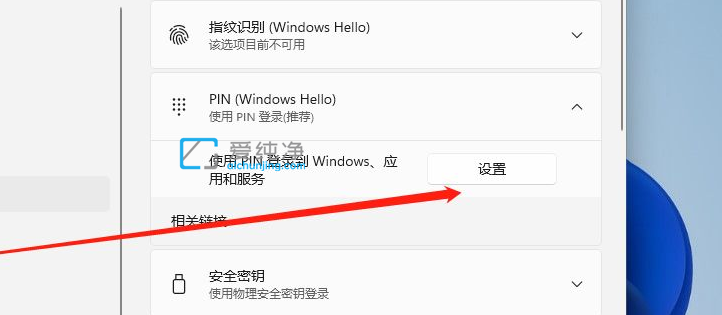
第五步:选择一种我们要的密码设置,然后根据提示一步一步设置即可设置完成win11系统的开机密码。
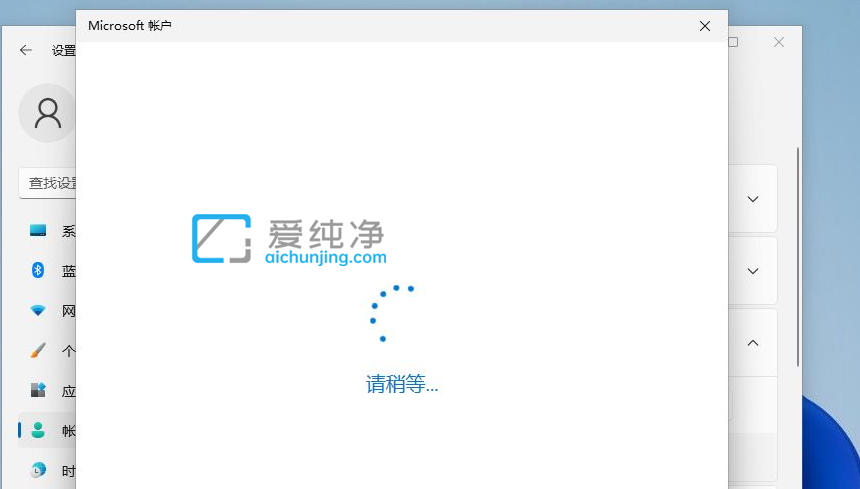
win11怎么设置开机密码的方法就给大家介绍到这里了,大家可以根据以上步骤操作,更多精彩资讯,尽在爱纯净。
| 留言与评论(共有 条评论) |