


一些小伙伴为了工作方便,会给win10电脑中的一些软件设置开机自启动,久而久之设置的软件多了 ,win10开机速度就变慢了,遇到这种情况我们可以把win10开机自动启动软件关闭就可了,那么win10开机自动启动怎么关闭呢?下面小编给大家讲解一下win10开机自动启动怎么关闭的操作方法。
win10把开机启动项关闭的方法:
第一步:首先我们按下键盘上的快捷键:Ctrl+shift+esc ,打开win10系统自带的任务管理器窗口。
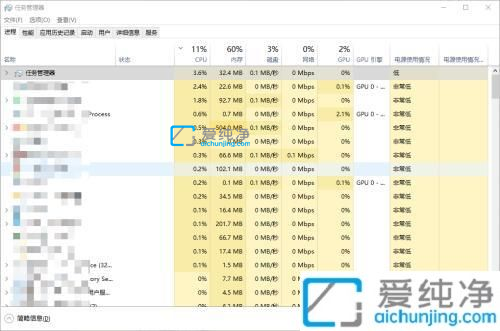
第二步:在打开的任务管理器窗口中,切换到 启动 选项卡。
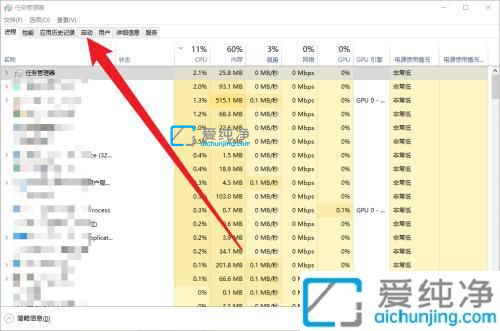
第三步:在打开的启动选项卡里面,找到想要关闭的开机启动项,我们可以点击状态排序。
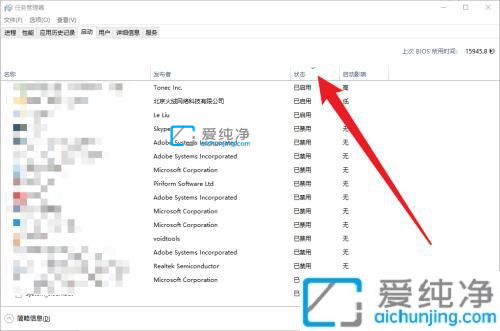
第四步:在点击状态进行排序之后,最上面的几个就是已启用的开机启动程序,这些就是随win10电脑开机启动的程序
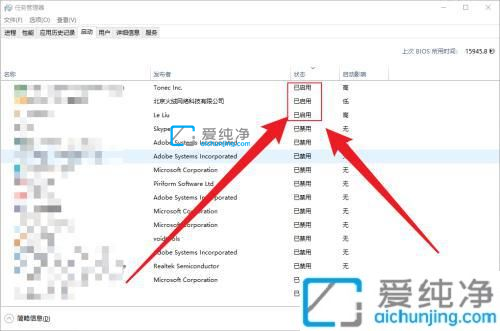
第五步:如果我们不想让这个软件随电脑自启动,只需要选中程序。
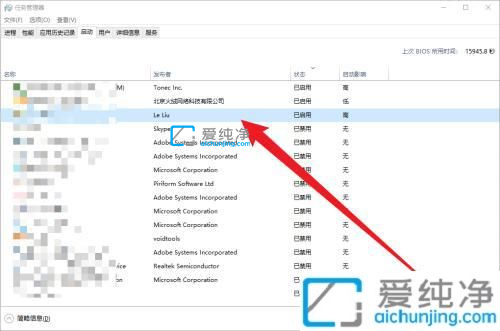
第六步:鼠标右击选择禁用就可以关闭win10开机启动项了。
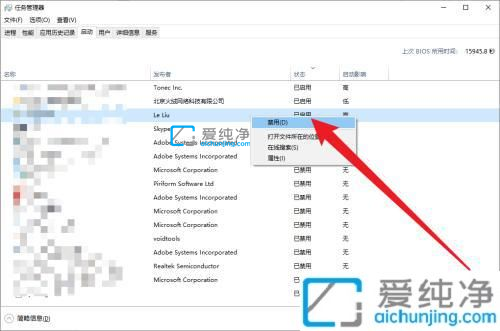
上述就是小编告诉大家的win10开机自动启动怎么关闭的方法步骤,大家可以按照上面的方法来操作就可以了,更多精彩资讯,尽在爱纯净。
| 留言与评论(共有 条评论) |