


一般情况下win11系统中的文件都是不显示后缀名的,一些小伙伴想要更改一下文件后缀名,但是文件不显示后缀无法修改,那么遇到这种情况我们应该怎么办呢?下面小编给大家分享一下win11文件不显示后缀名怎么办?一起来看看吧。
win11更改文件后缀格式的方法:
第一步:首先进入win11桌面上,然后打开桌面上的“此电脑”图标。
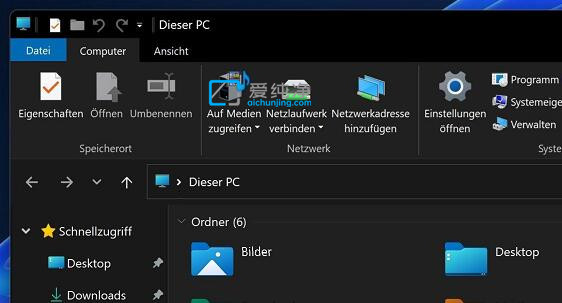
第二步:在打开的此电脑窗口中,鼠标点击上方菜单栏的“查看”选项。
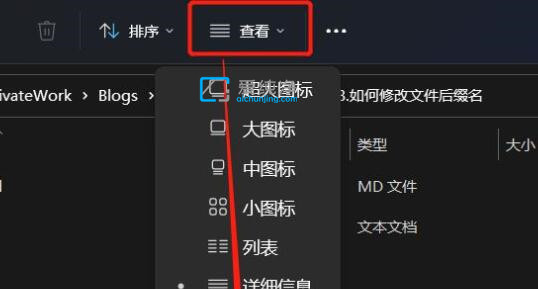
第三步:在弹出的查看二级菜单中,鼠标移动到“显示”选项,再勾选显示的下级菜单“文件扩展名”选项。(如果已经勾选就不用再勾了)
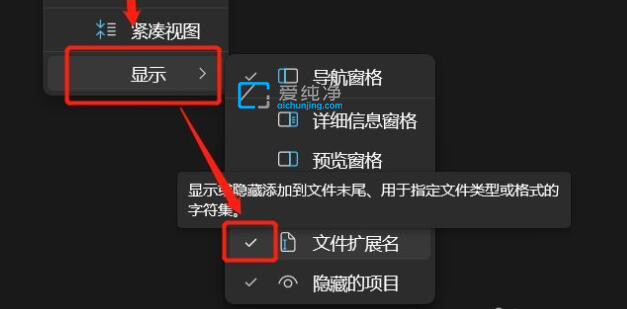
第四步:设置显示文件后缀名之后,我们找到想要修改的文件鼠标右键,在弹出的菜单中选择“重命名”选项。
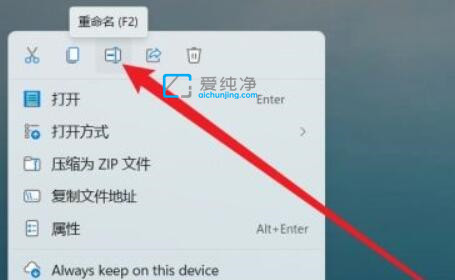
第五步:然后鼠标点击文件的后缀名,我们就能修改文件的后缀名了。
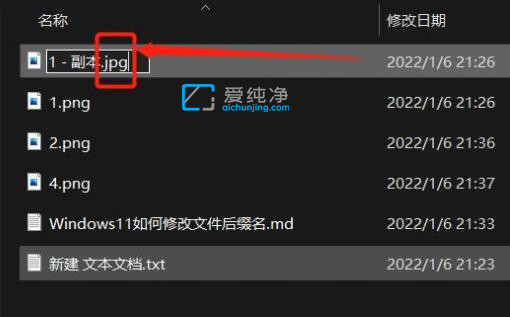
第六步:在弹出重命名确认窗口中,点击“是”就可以了。
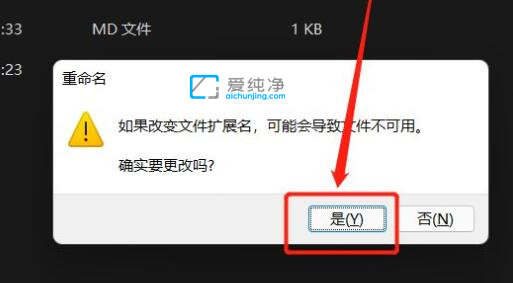
win11文件不显示后缀名的解决方法就给大家分享到这里了,大家可以根据以上步骤来操作,更多精彩资讯,尽在爱纯净。
| 留言与评论(共有 条评论) |