


现今我们操作电脑都会使用到wifi,一些小伙伴在连接好wifi之后就忘记了wifi密码是什么,其实我们可以通过电脑来查看已连接的wifi密码,针对这个问题小编今天来给大家分享一下win10怎么看wifi密码是多少的操作方法,一起来看看吧。
win10系统查看wifi密码的方法:
第一步:首先我们鼠标右键win10系统任务栏上面的网络图标,在弹出的菜单中选择“网络和共享中心”选项,在网络和共享中心窗口中,我们点击左侧的 更改适配器设置 选项 。
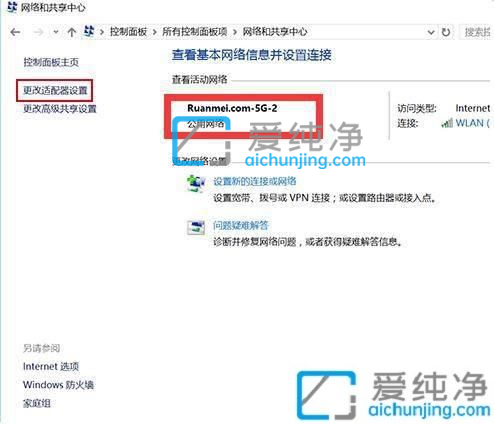
第二步:在打开的网络连接窗口中,鼠标右键在使用的无线网卡,在弹出的菜单中选择属性。
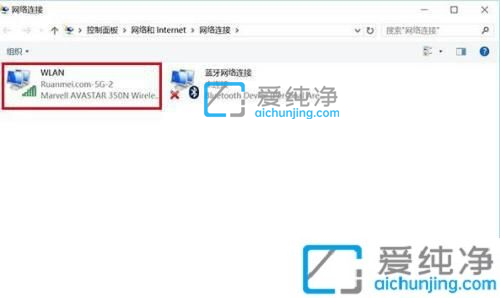
第三步:在打开的无线网卡属性窗口中,点击 无线属性 选项。
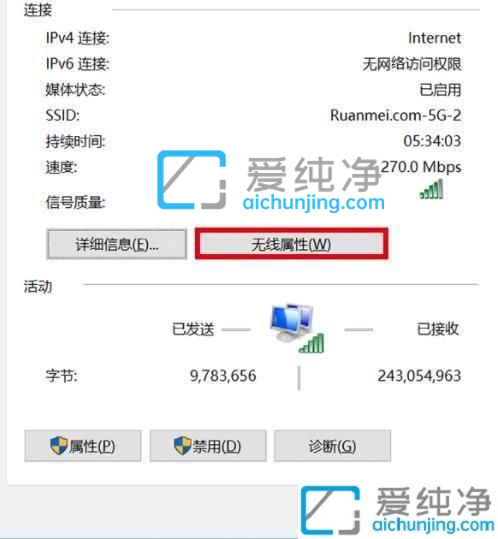
第四步:在弹出的“无线属性”窗口中,切换到 安全 选项卡。
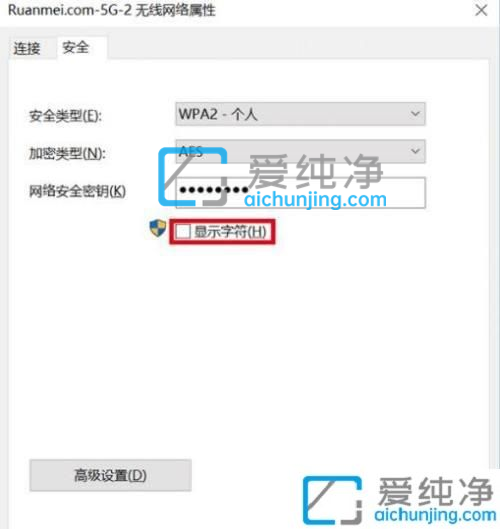
第五步:在打开的安全选项卡,勾选“显示字符”选项即可看到连接WIFI的密码。
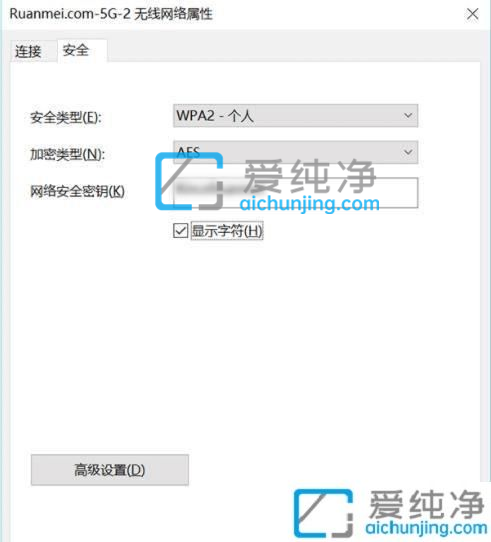
以上就是小编给大家介绍的win10怎么看wifi密码是多少的方法了,如果有不了解的用户就可以按照小编的方法来进行操作了,更多精彩资讯,尽在爱纯净。
| 留言与评论(共有 条评论) |