


通常win10系统中更新都是自动的,但是部分网友觉得自己的win10电脑没啥问题,不需要自动更新,就想要关闭win10自动更新,那么怎么永久关闭w10自动更新呢?下面小编给大家讲解一下win10怎么永久关闭自动更新的操作方法,一起接着往下看吧。
win10永久关闭自动更新的方法:
第一步:首先我们按下键盘上的快捷键:「win+R」键。
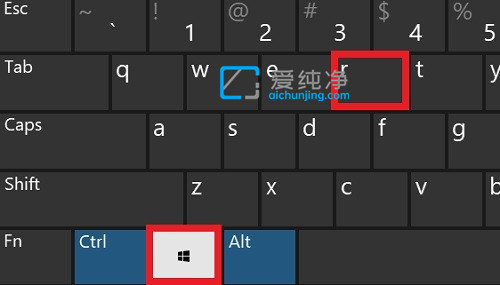
第二步:在打开的运行窗口中,输入服务命令:services.msc ,再点击「确定」选项。
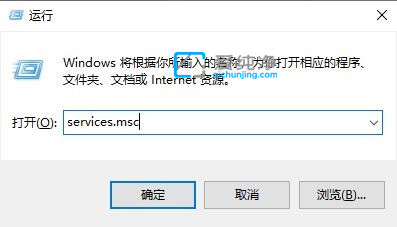
第三步:在打开的win10服务窗口中,找到windows update选项,双击打开「Windows Update」服务项。
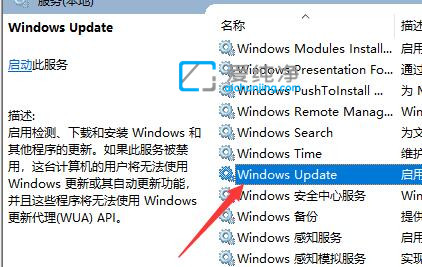
第四步:在属性窗口中,将启动类型选择选择「禁用」选项,再将这个服务停止运行。
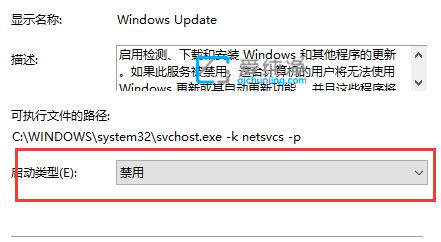
第五步:再切换到恢复选项卡,将第一次失败处选择「无操作」,然后点击「应用」、「确定」。
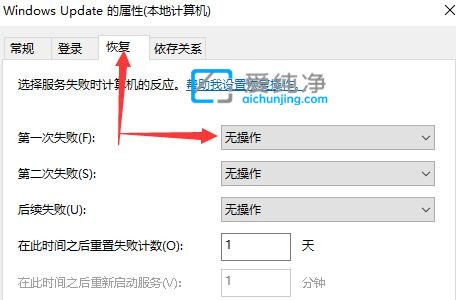
第六步:再按下键盘上的快捷键:「win+R」键,输入命令:gpedit.msc点击「确定」。
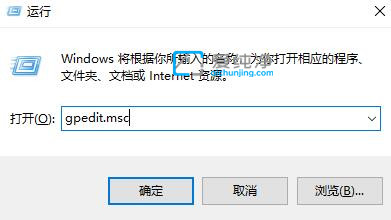
第七步:在打开的本地组策略编辑器窗口中,我们依次打开以下位置:「计算机配置」、「管理模板」、「Windows组件」双击「Windows更新」。
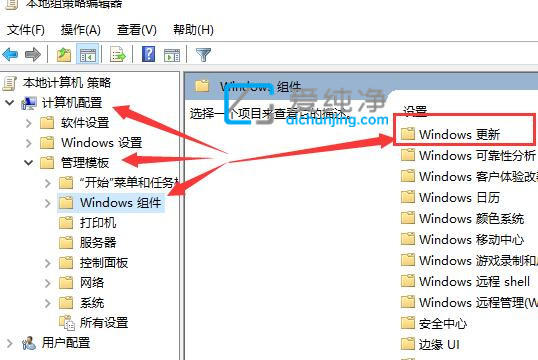
第八步:然后在右侧找到"配置自动更新"选项,双击「配置自动更新」。
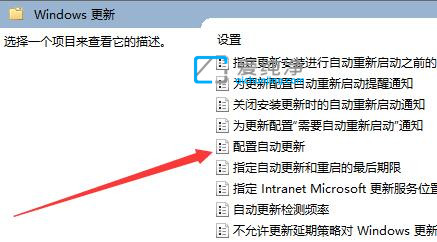
第九步:选择「已禁用」,点击「应用」、「确定」即可彻底关闭windows系统更新。这里小编推荐一个工具:Win10更新禁止工具
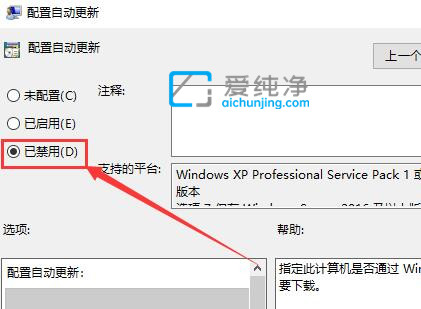
以上就是怎么永久关闭w10自动更新的方法介绍了,更多精彩资讯,尽在爱纯净。
| 留言与评论(共有 条评论) |