


近期一些win10用户想要设置软件上网限制,这样可以更加合理的利用网络,那么win10如何限制软件上网呢?今天小编就给大家来讲解一下win10如何限制软件上网的设置方法,有需要的小伙伴跟着小编一起接着往下看吧,希望可以帮助到大家。
win10禁止某个软件联网的方法:
第一步:首先鼠标点击win10系统任务栏上面的“开始”按钮,在里面找到“控制面板”图标打开控制面板。
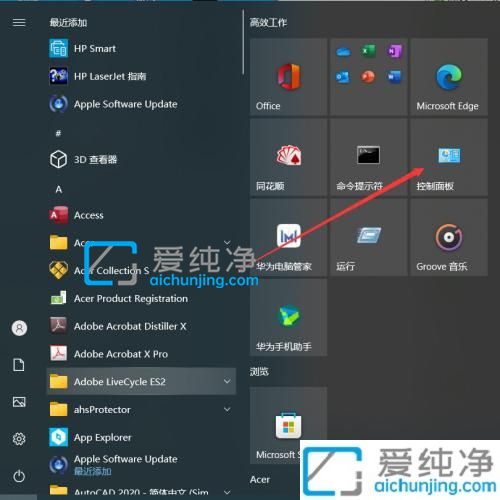
第二步:在打开的“控制面板”窗口中,选择“系统与安全”选项。
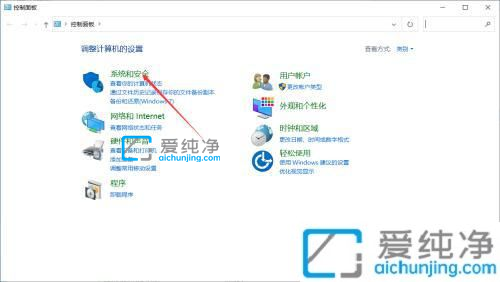
第三步:在打开的“系统和安全”窗口中,找到“Windows Defender 防火墙”选项点击进入。
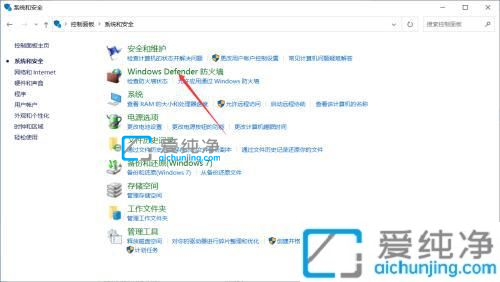
第四步:在进入“Windows Defender 防火墙”窗口中,鼠标点击左侧菜单的“高级设置”选项。
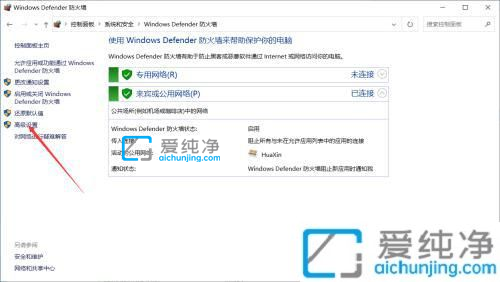
第五步:在打开的高级设置里面,鼠标点击左侧的“出站规则”选项。
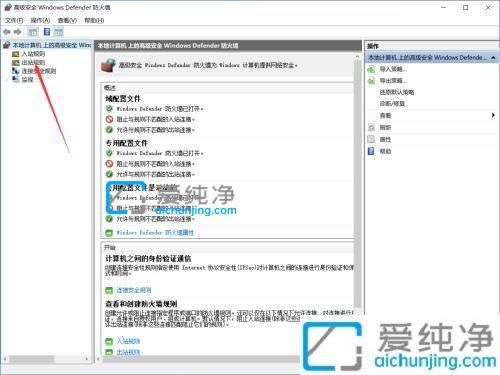
第六步:然后在右侧点击“新建规则”选项。
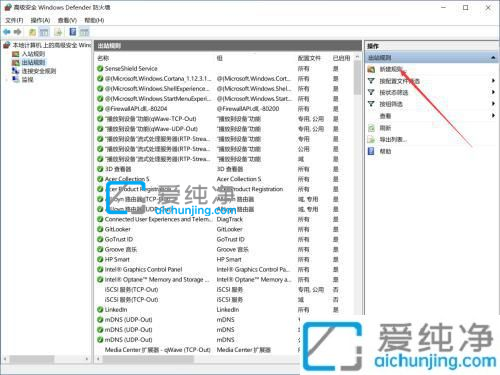
第七步:在弹出的“新建出站规则向导”窗口中,鼠标点击“程序”选项,再点击“下一步”选项。
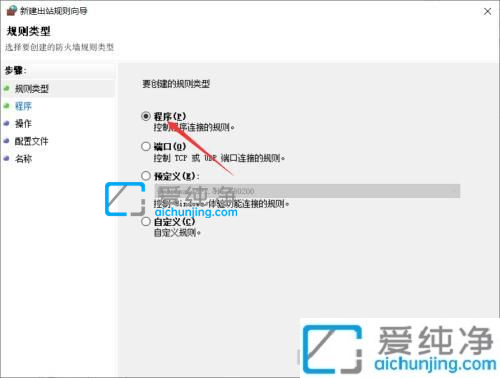
第八步:选择此程序路径,再点击“浏览”找到需要阻止访问网络的程序的路径,点击“下一步”选项。
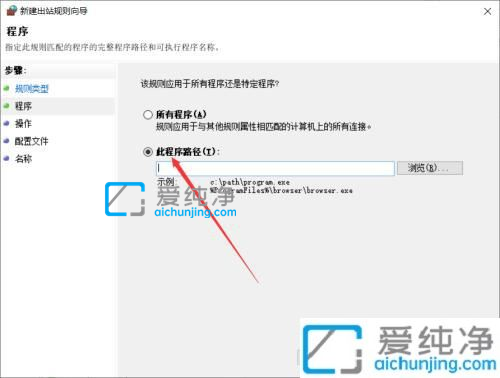
第九步:在进行什么操作时,我们选择“阻止连接”选项,再点击“下一步”选项。
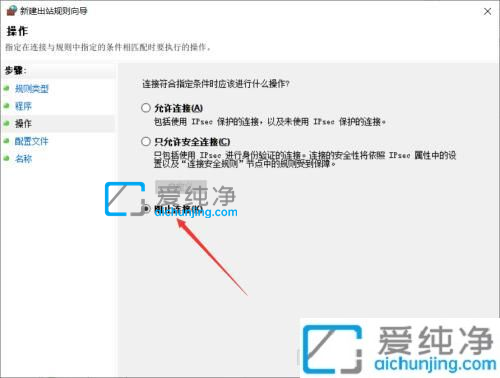
第十步:选择何时应用该规则,这里我们可以选择所有的网络环境,再点击“下一步”选项。
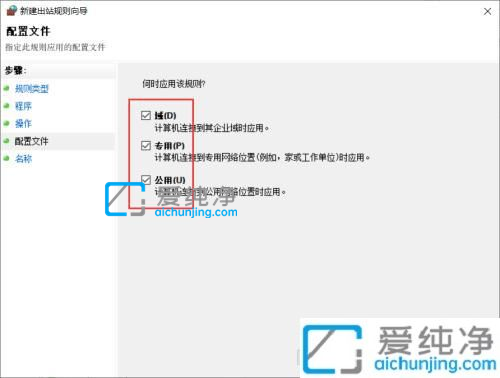
第十一步:最后的界面中,我们输入名称、描述,点击“完成”。
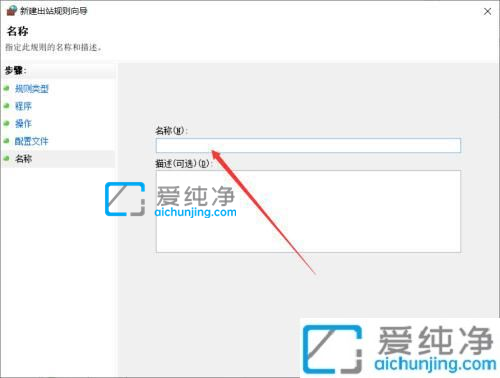
第十二步:此时可以看到该软件前面的禁止符号,表示禁止该软件联网。
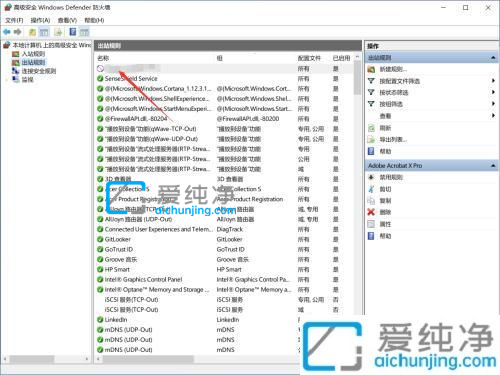
关于win10如何限制软件上网的方法就给大家分享到这里了,想要限制某些软件联网的,参考以上几个步骤操作即可实现,更多精彩资讯,尽在爱纯净。
| 留言与评论(共有 条评论) |