


一些小伙伴在操作win10系统的时候,只要按W键,系统就弹出手写笔,不知道是什么原因导致的,这个有可能是系统开启了手写笔快捷键导致的,那么win10一按w键就弹出手写笔怎么关呢?下面小编给大家分享一下win10一按w键就弹出手写笔怎么关的操作方法。
win10按w键弹出手写笔的关闭方法:
第一步:首先我们在win10系统开始菜单按钮上鼠标右键,在出现的菜单中选择【设置】选项。
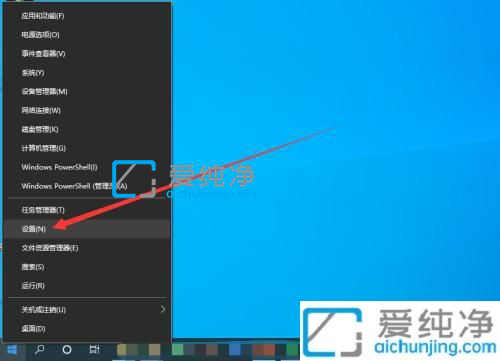
第二步:在打开的windows 设置 窗口中,选择里面的【设备】选项。
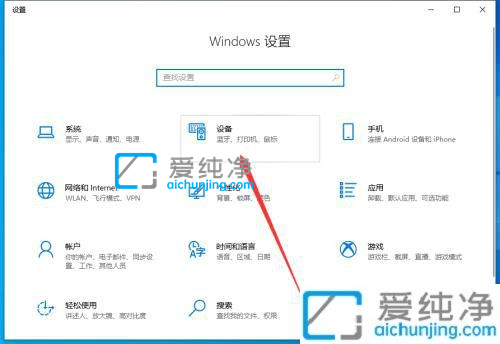
第三步:在打开的设备窗口中,选择左侧菜单中的【笔和Windows Ink】选项进入。
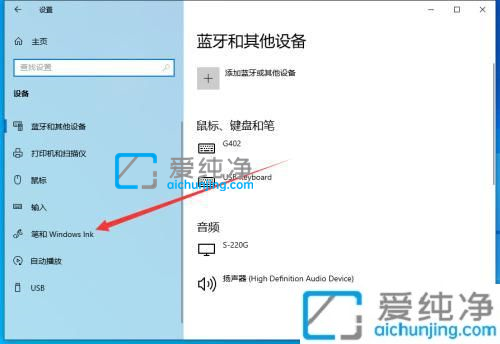
第四步:在进入的手写笔设置界面中,下拉找到【在手写面板上用手指书写】选项取消勾选即可关闭按W弹出手写笔。
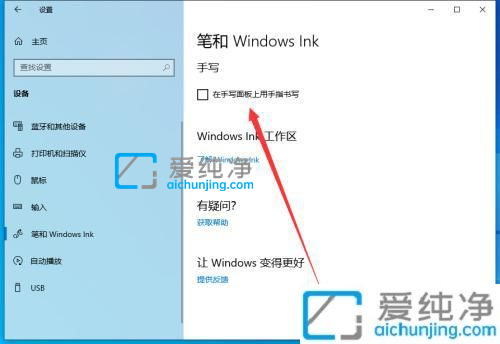
以上就是win10一按w键就弹出手写笔怎么关的方法介绍了,大家可以根据以上步骤来关闭,更多精彩资讯,尽在爱纯净。
| 留言与评论(共有 条评论) |