


鼠标,键盘是我们在操作电脑的时候必不可少的硬件设备,但是有些时候键盘就出现问题,导致延误工作,那么我们在键盘出现问题的时候应该怎么办呢?这个时候我们就可以打开系统软键盘来救急,下面小编给大家带来win7系统软键盘在哪里打开的操作方法。
win7系统打开软键盘的方法:
第一步:首先在win7系统任务栏的空白处鼠标右键,在弹出的菜单中选择“属性”选项。
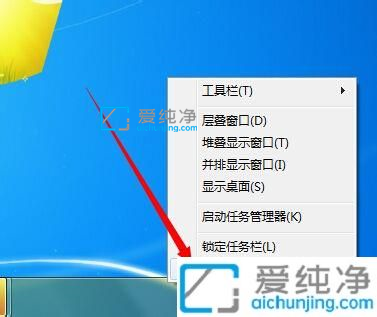
第二步:在任务栏和开始菜单属性界面中,切换到“工具栏”选项。
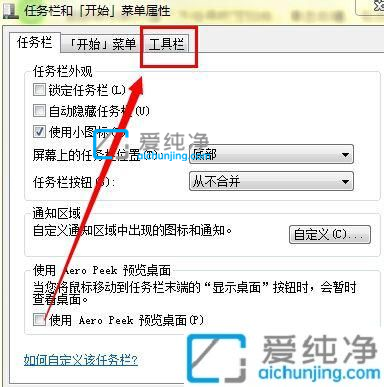
第三步:在工具栏选项卡中,勾选“Tablet PC 输入面板”选项,再点击 确定 选项。
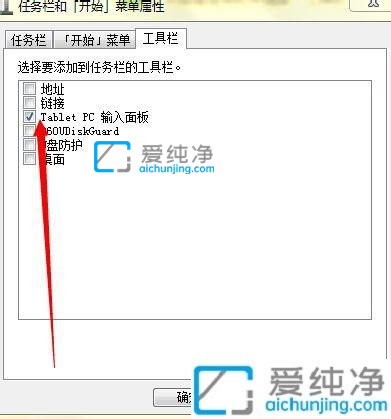
第四步:这时候在win7桌面任务栏上面就会出现一个软键盘图标,鼠标点击这个图标。
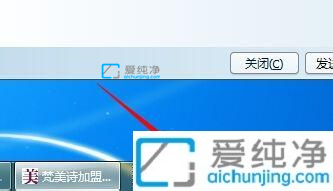
第五步:软键盘就自动出现在了电脑桌面上,鼠标点击键盘上的字母,即可进行文字输入。

第六步:如果想要使用手写方法,可以点击右上角的手写输入按钮,即可在上面按住鼠标手写不知道用键盘如何输入的文字。
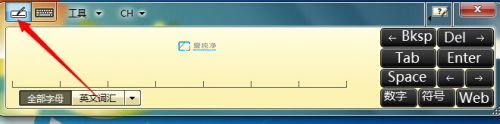
以上就是小编给大家带来的win7系统软键盘在哪里打开的方法介绍了,如果有不了解的用户就可以按照小编的方法来进行操作了,更多精彩资讯,尽在爱纯净。
| 留言与评论(共有 条评论) |