


我们都知道win10系统是自带有防火墙的,一些小伙伴自己安装了杀毒软件,觉得自带的防火墙没有什么用处,就想要彻底关闭win10防火墙,那么win10怎么彻底关闭防火墙呢?下面小编给大家分享一下具体的操作方法,跟着小编一起接着往下看吧。
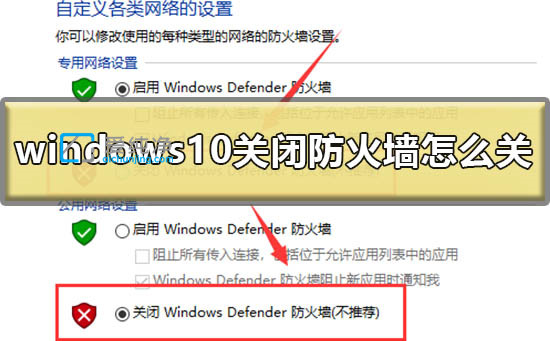
win10彻底关闭防火墙的方法:
第一步:首先在Win10桌面鼠标右键此电脑 图标,在弹出的菜单选择“属性”选项。
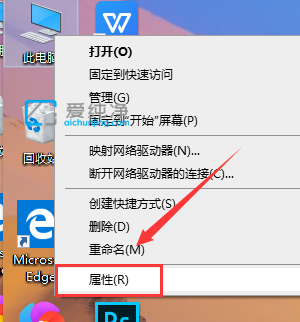
第二步:在打开的属性窗口中,鼠标点击左上角的“控制面板主页”选项。
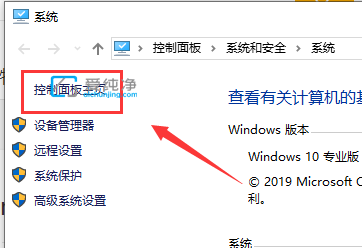
第三步:在打开的Win10控制面板窗口中,先打开里面的【系统和安全】 下面的【Windows防火墙】选项,在防火墙窗口中点击左侧的【启用或关闭Windows防火墙】选项。
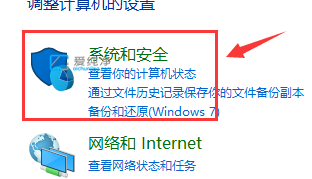
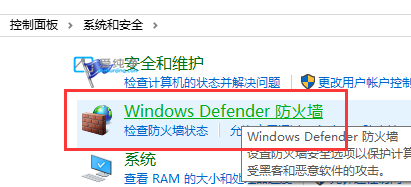
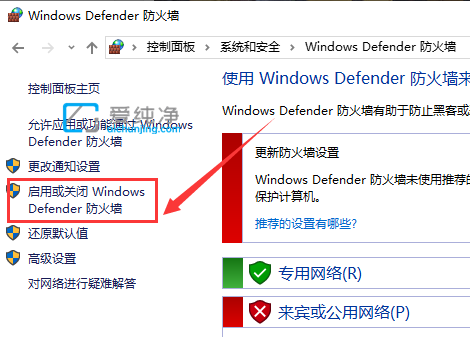
第四步:在windows防火墙窗口中,我们可以把防火墙设置中的“专用网络设置”和“公用网络设置”中的选项设置为“关闭Windows防火墙(不推荐)”完成后,点击底部的“确定”保存即可。
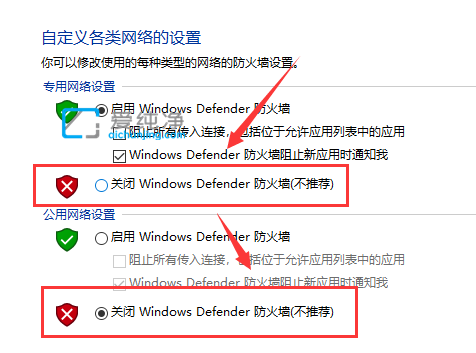
以上就是win10怎么彻底关闭防火墙的方法介绍了,大家可以根据以上步骤来操作,更多精彩资讯,尽在爱纯净。
| 留言与评论(共有 条评论) |