


电脑系统启动项会影响到我们电脑的开机速度,一些小伙伴想要把每天都使用的软件设置开机启动项,这样在打开电脑的时候,就可以直接使用了,那么win11启动项在哪里设置呢?下面小编给大家分享一下具体的操作方法,一起来看看吧。
win11启动项设置的方法:
第一步:首先我们鼠标右键点击win11系统任务栏的windows键,在打开的右键菜单中选择“设置”选项。
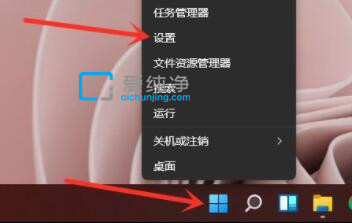
第二步:在打开的win11设置窗口中,点击左侧菜单中选择“应用”选项。
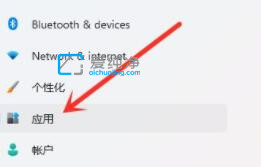
第三步:然后在窗口的右侧选择“启动”选项。
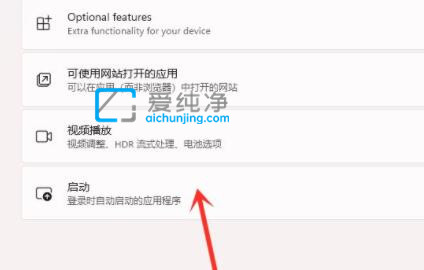
第四步:在打开的启动应用窗口中,下拉找到我们想要设置的开机启动的应用,将它开启就可以了。
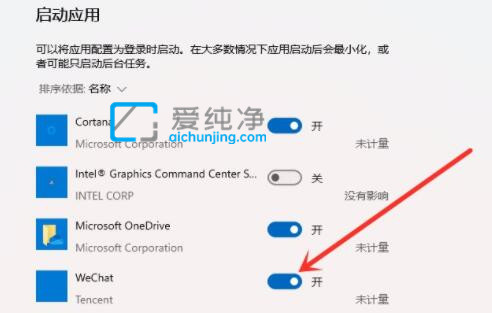
第五步:如果我们想要关闭不必要的开机启动项,也可以找到相关应用将它关闭即可。
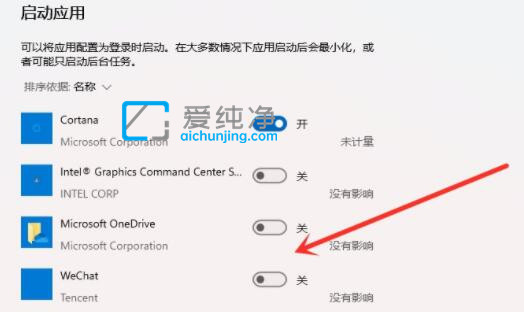
以上就是win11启动项在哪里设置的操作方法了,大家可以根据以上步骤来设置,更多精彩资讯,尽在爱纯净。
| 留言与评论(共有 条评论) |