


日常出差的情况下,我们会对电脑进行远程桌面链接,这样可以更加方便我们的工作,但是部分网友不知道win10远程桌面连接怎么使用?其实方法很简单,下面小编给大家分享一下win10远程桌面连接怎么使用的操作方法,一起来看看吧。
win10远程桌面连接使用方法:
第一步:首先打开win10系统的开始菜单,在里面搜索运行并打开运行窗口,也可以使用win+R 来打开运行窗口。
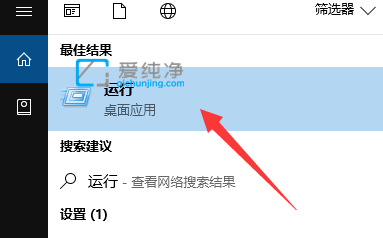
第二步:在打开的运行窗口中输入命令远程桌面连接命令:mstsc,再点击确定。
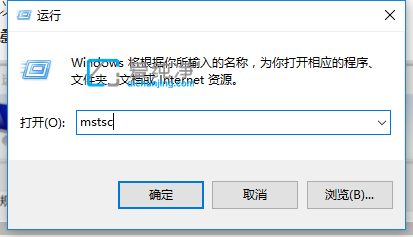
第三步:在远程桌面连接窗口中,点击远程桌面连接窗口右下角的显示选项。
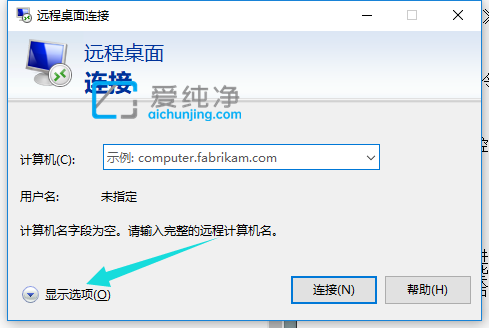
第四步:将要连接电脑的IP地址,用户名和密码都输入之后,然后点击连接选项。
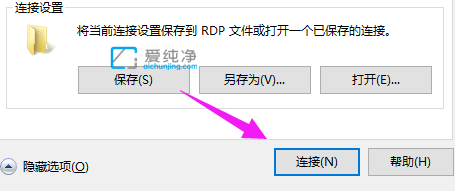
第五步:接着就可以连接成功。

| 留言与评论(共有 条评论) |