


微软隔一段时间就会推出系统更新,来修复电脑中存在的问题,一些用户觉得自己的电脑没什么问题,就想要关闭win11自动更新,那么win11系统怎么关闭自动更新呢?今天小编来给大家分享一下win11系统怎么关闭自动更新的操作方法,一起来看看吧。
win11系统关闭自动更新的方法:
第一步:首先我们打开windows11系统桌面,鼠标右击桌面上的 此电脑 图标,在弹出的菜单中选择 管理 选项。
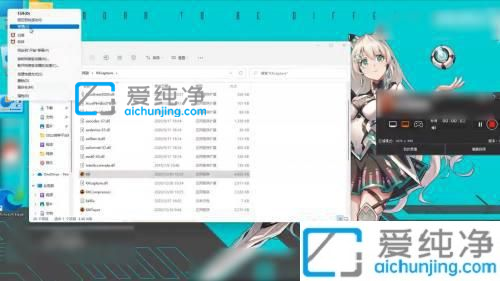
第二步:在打开的计算机管理窗口中,先点击左侧菜单的 服务和应用程序 选项,再点击里面的 服务 选项。
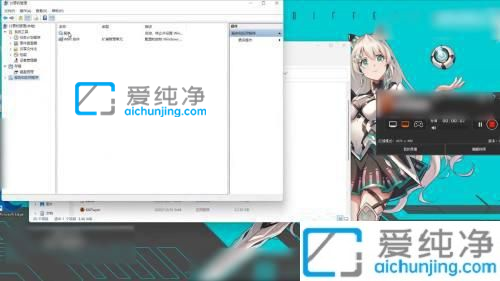
第三步:然后在右侧打开的服务列表中,下拉找到W字母开头的区域,找到Windows Update 系统更新服务项。

第四步:先鼠标右侧Windows Update服务项,在弹出的菜单列表中选择 属性 选项。
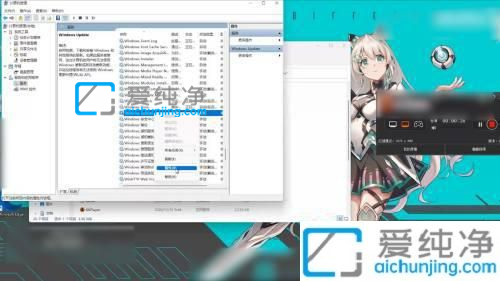
第五步:在打开的属性界面中,将启动类型设置为 禁用 即可关闭win11的系统更新服务,但是也有一些用户反馈一段时间之后又会自动打开,那么我们可以试试这个工具:Win10更新禁止工具 。
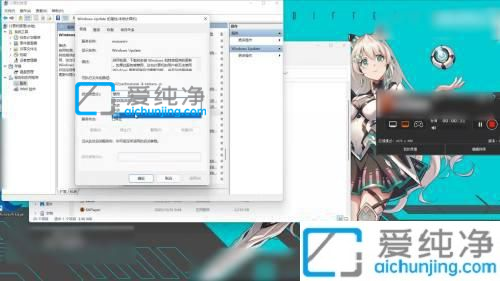
以上就是小编给大家讲解的win11系统怎么关闭自动更新的方法了,还有不清楚的用户就可以参考一下小编的步骤进行操作,更多精彩资讯,尽在爱纯净。
| 留言与评论(共有 条评论) |