


近期一些网友想要创建win11系统本地账户,但是不知道应该怎么操作,其实方法很简单,下面小编来给大家分享一下win11如何创建本地账户的操作方法,不会操作的小伙伴跟着小编以下步骤一起来看看吧,希望可以帮助到大家。
第一种方法:通过win11设置本地帐户
第一步:首先我们打开win11的开始菜单,在里面选择“设置”图标,在设置里面选择“账户”选项,然后在右侧找到“家庭和其他用户”选项。
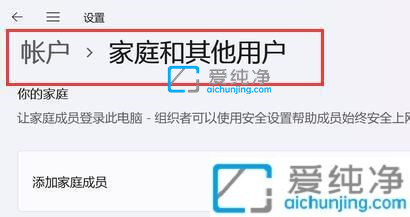
第二步:下拉鼠标点击下面的 添加其他用户 选项右侧的“添加用户”选项。
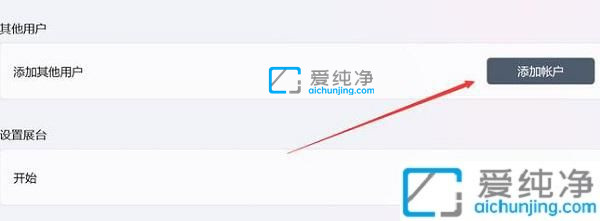
第三步:在打开添加界面中点击“我没有这个人的登录信息”选项。
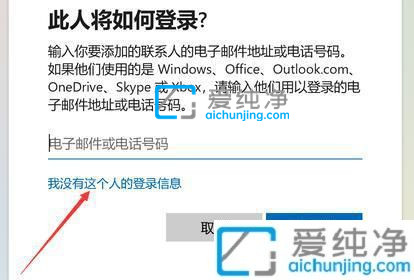
第四步:在创建帐户界面中,点击“添加一个没有Microsoft账户的用户” 选项。
第五步:最后在出现的界面中,我们输入新账号和密码,就可以创建本地用户了。
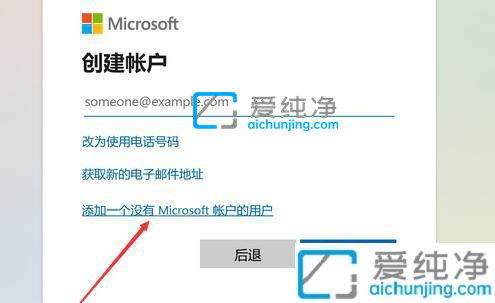
第二种方法:通过命令添加本地帐户
第一步:首先我们还是和上面一样打开win11系统的开始菜单,然后在里面搜索框内输入:“netplwiz”,在最佳匹配里面打开。
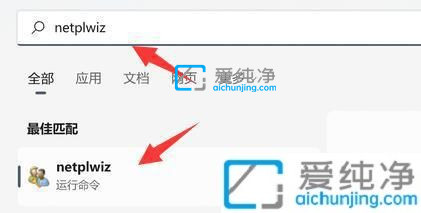
第二步:在打开用户帐户窗口中,鼠标点击右下角的“添加”选项。
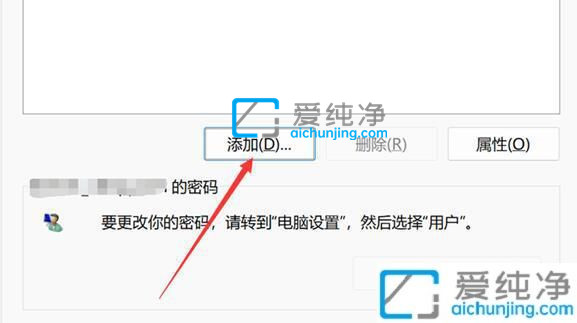
第三步:在出现的窗口中,鼠标点击左下角的“不使用Microsoft账户登录”选项。
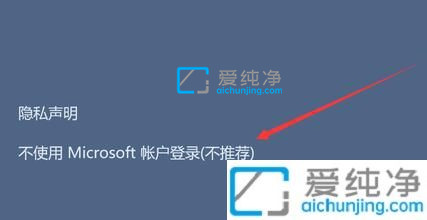
第四步:在出现的界面中,同样输入新的账号和密码,就可以完成本地用户的创建了。
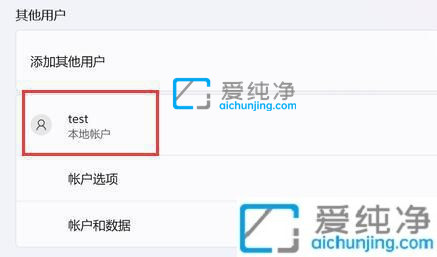
以上分享win11如何创建本地账户的方法,大家可以根据以上步骤来操作,更多精彩资讯,尽在爱纯净。
| 留言与评论(共有 条评论) |