


工作中,一些小伙伴会把自己的文件都放置在桌面上,这样使用起来就更加的方便,但是一般桌面文件夹都是在C盘里面的,文件都放在桌面就会导致C盘空间变小,网友就想把win10桌面位置改到D盘来解决这个问题,下面小编来给大家分享一下win10系统桌面位置改到d盘的操作方法。
win10把桌面设置到d盘的方法:
第一步:我们先进入win10系统,然后按下键盘上的快捷键:Win+E ,或者直接鼠标双击打开 此电脑 选项。
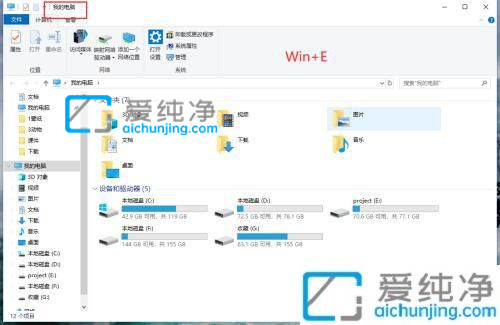
第二步:在打开的此电脑窗口中,鼠标右键左侧菜单的 桌面 文件夹,在弹出的右键菜单中选择“属性”选项。
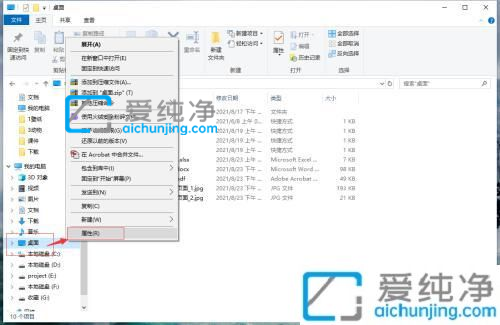
第三步:在打开的“属性”窗口中,切换到“位置”选项卡,点击移动找到想要转移的目录,这里小编选择了“D:\桌面”,再点击“确定”选项。
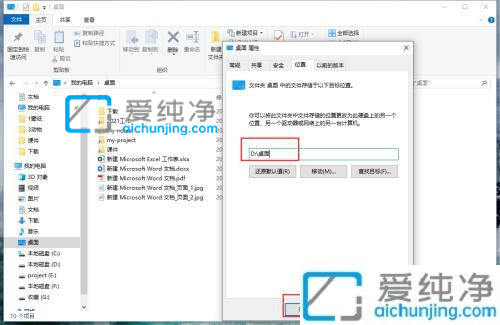
第四步:这样设置之后,win10系统的桌面的位置改为D盘,打开D盘双击“桌面”可以查看到存储在桌面上的文件。
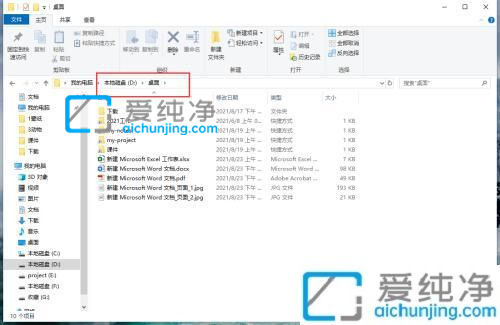
以上就是小编为您带来的关于win10系统桌面位置改到d盘的全部内容,跟着上面的步骤一步步来进行操作吧,更多精彩资讯,尽在爱纯净。
| 留言与评论(共有 条评论) |