


我们在使用win10电脑的时候,难免会出现一些电脑问题,一些小伙伴在无法修复电脑的时候想要把win10系统电脑恢复出厂设置,那么win10系统如何恢复出厂设置呢?下面小编来给大家分享一下win10系统如何恢复出厂设置的操作方法,一起来看看吧。
win10系统恢复出厂设置的方法:
第一步:首先鼠标点击win10系统桌面左下角的开始菜单,在里面选择 设置 选项。
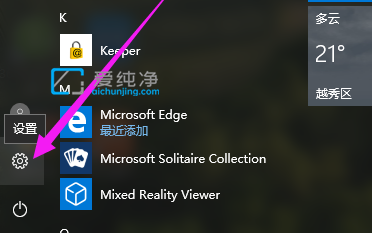
第二步:在打开的windows设置窗口中,选择 更新和安全 选项。
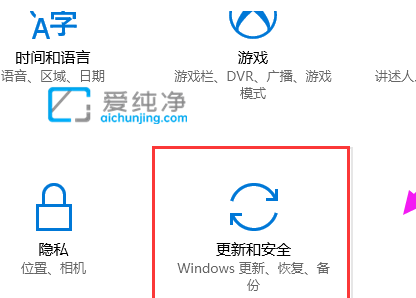
第三步:在更新和安全里面选择左侧的 恢复 选项,接着在右侧找到 恢复 下面的 开始 按钮。
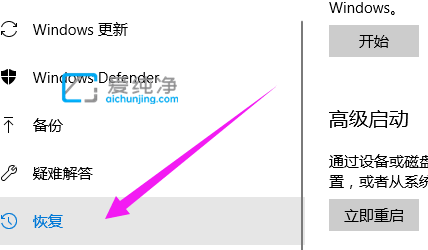
第四步:在初始化电脑界面中,鼠标点击 下一步 选项。
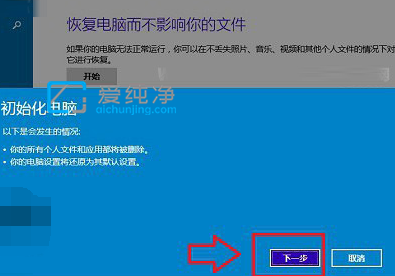
第五步:根据自己的需求选择需要删除文件的驱动器。
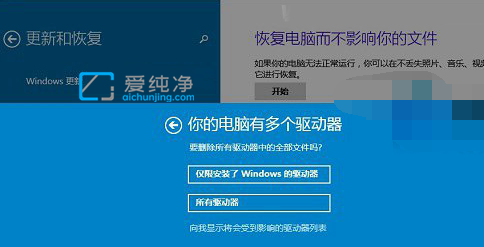
第六步:接着点击 初始化 按钮即可开始恢复win10系统的出厂设置。
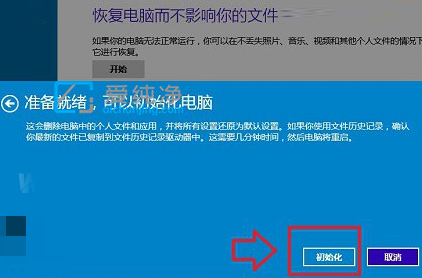
| 留言与评论(共有 条评论) |