


win11系统自带有系统防火墙,可以保护我们的电脑不受侵害,但是部分网友安装了第三方杀毒软件就想要把系统防火墙关闭,那么win11系统防火墙怎么关闭呢?下面小编来给大家分享一下具体的操作方法,一起来看看吧。
第一种方法:通过设置关闭Win11防火墙
第一步:首先鼠标点击win11系统任务栏上面的开始菜单按钮进入。
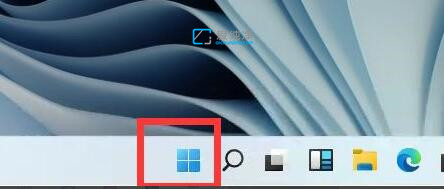
第二步:在弹出的开始菜单界面中,鼠标点击“设置”选项。
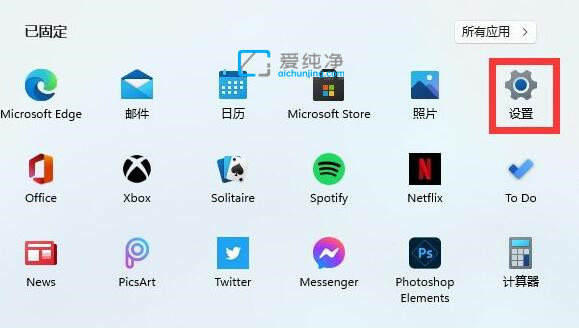
第三步:在打开的win11设置窗口中,在上面的搜索框内直接搜索“defender”,在搜索结果中找开 防火墙 选项。
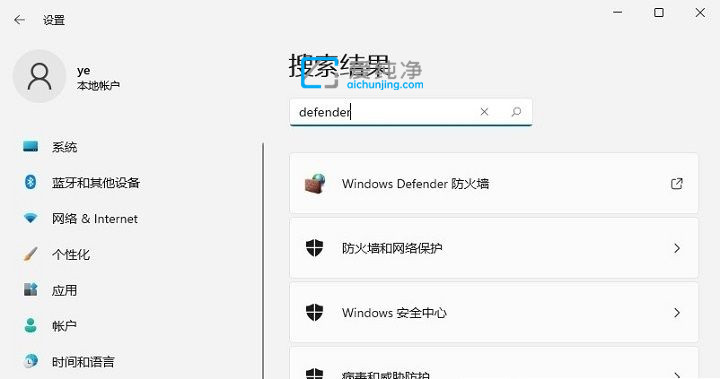
第四步:在打开的win11防火墙窗口中,鼠标点击左上方的“启用或关闭windows defender防火墙”选项。
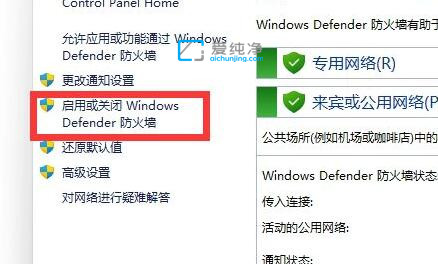
第五步:在启用或者关闭windows防火墙,在专用和共用网络设置中,分别勾选最下方的“关闭windows defender防火墙”选项,再点击确定保存即可。
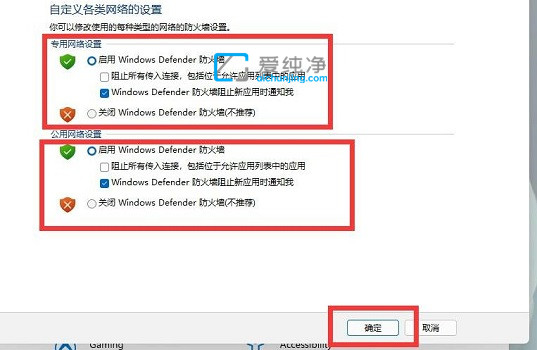
第二种方法:通过运行命令打开防火墙
第一步:首先我们使用键盘上的快捷键:win+R ,打开运行窗口输入命令:firewall.cpl ,再点击确定选项。
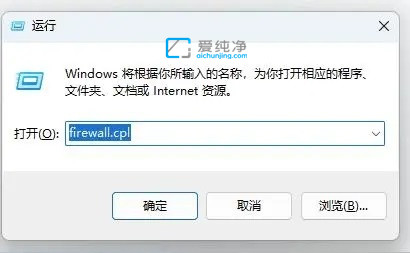
第二步:点击确定之后,直接弹出防火墙窗口,我们就可以和上面一样的设置。
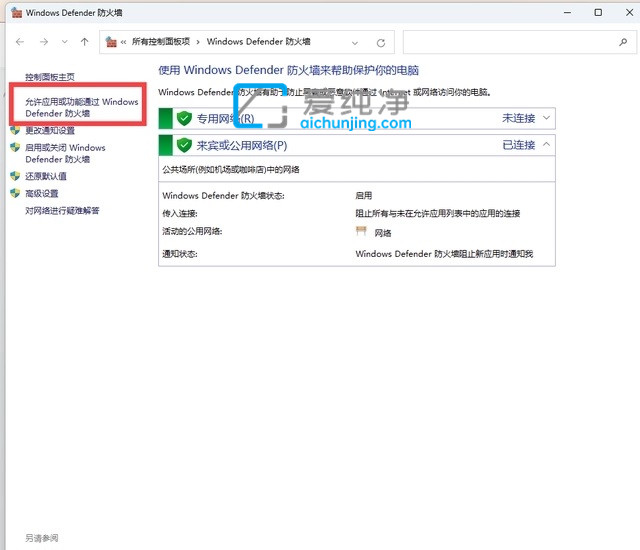
关于win11系统防火墙怎么关闭的方法就给大家分享到这里了,如果用户们使用电脑的时候想要关闭防火墙,可以参考以上方法步骤进行操作哦,更多精彩资讯,尽在爱纯净。
| 留言与评论(共有 条评论) |