


一般情况下,电脑系统桌面上都有“此电脑”图标,一些小伙伴发现win10桌面上没有“此电脑”图标,使用起来十分不方便,那么遇到这种问题,我们应该怎么把“此电脑”图标显示在桌面呢?下面小编给大家分享一下win10怎么在桌面显示此电脑的方法。
win10怎么在桌面显示此电脑的方法:
第一步:首先鼠标右击win10系统桌面上的空白地方,在弹出的右键菜单中选择【个性化】选项。
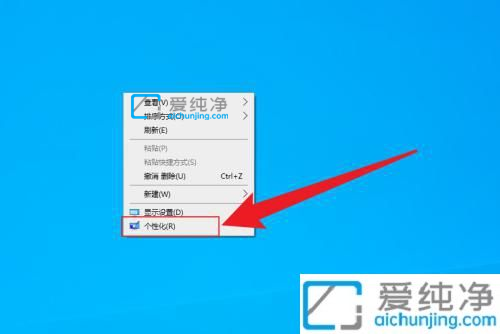
第二步:在打开的个性化窗口中,鼠标点击左侧【主题】选项,再到右侧下拉找到【桌面图标设置】选项。
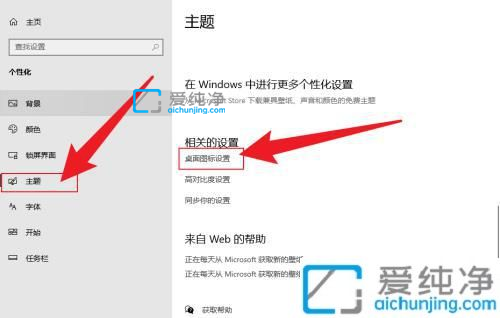
第三步:在打开的桌面图标设置窗口中,勾选【计算机】选项,再点击下方【确定】选项即可在win10系统桌面显示此电脑图标。
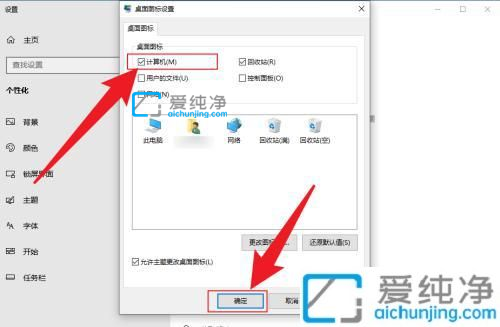
上述就是小编告诉大家的win10怎么在桌面显示此电脑的设置方法了,如果你也有相同需要的话,可以按照上面的方法来操作就可以了,更多精彩资讯,尽在爱纯净。
| 留言与评论(共有 条评论) |