


win7系统使用久了之后,电脑中的垃圾文件就会越来越多,导致电脑c盘变红了,电脑出现卡顿现象,那么win7系统c盘变红了如何清理呢?针对这个问题小编今天来给大家分享一下win7系统c盘变红了如何清理的操作方法,一起接着往下看吧。
第一种方法:win7系统c盘变红了的清理方法
第一步:首先我们可以进入垃圾文件的清理,鼠标右键C盘,在弹出的菜单中选择属性,在C盘属性里面选择 磁盘清理 选项。
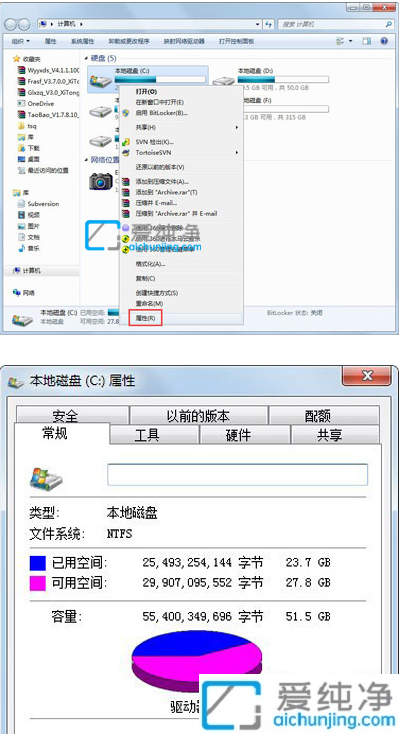
第二步:在打开的磁盘清理界面中,我们可以把要删除的文件下面所有选项都勾选,再点击确定即可开始清理win7系统C盘的垃圾文件。
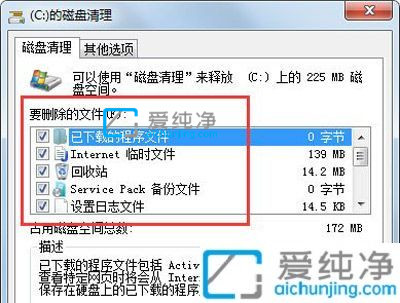
第二种方法:关闭win7系统还原
第一步:如果垃圾文件没清理出多少空间,我们还可以关闭win7的系统还原功能,鼠标右键桌面上的计算机图标,选择 属性选项,在属性里面找到 系统保护 选项卡,再单击配置,然后选择删除即可,也可以选择关闭系统保护功能。
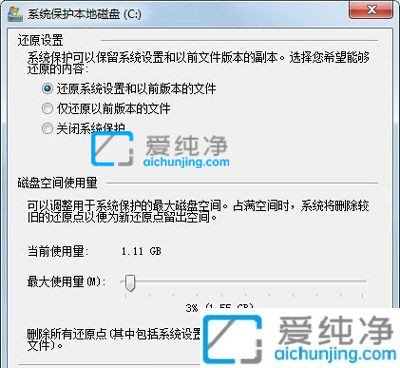
第三种方法:转移虚拟内存到其它盘
第一步:我们还可以把虚拟内存文件转换到D盘上去,在上一步的系统属性窗口中,切换到 高级 选项卡,再点击性能里面的 设置 按钮。
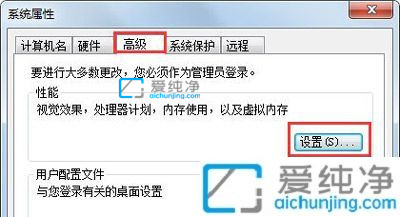
第二步:在性能选项里面,点击 虚拟内存 里面的 更改 选项。
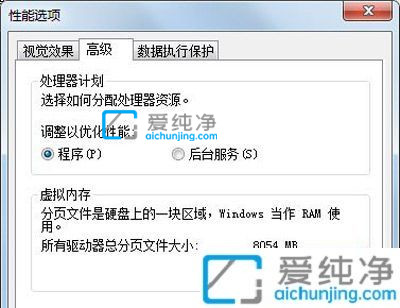
第三步:在虚拟内存界面中,先取消最上面的 自动管理所有驱动器的分页文件大小 勾选状态,鼠标再点击C盘,选择无分页文件,再点击设置,接着我们将虚拟内存设置在别盘,如D盘,选中D盘,单击自定义大小,设置一个最小值,一个最大值,最后一定要先点击设置,再点确定。
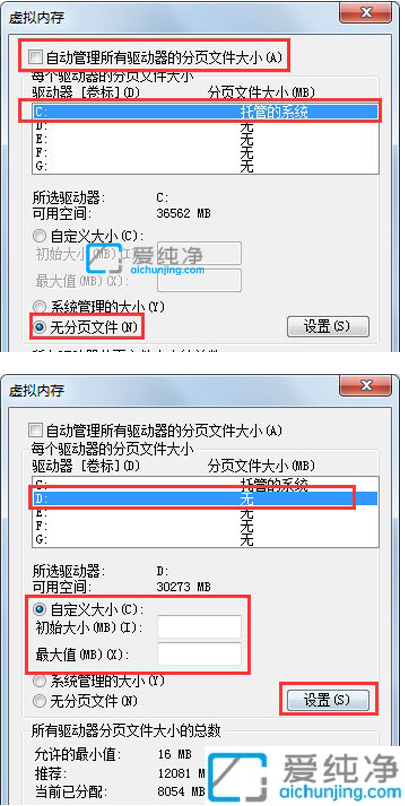
上述就是小编给大家讲解的win7系统c盘变红了如何清理的操作方法了,如果你也有相同需要的话,可以按照上面的方法来操作就可以了,更多精彩资讯,尽在爱纯净。
| 留言与评论(共有 条评论) |