


win10系统我们在日常操作的过程中,难免会遇到一些问题,有些小伙伴就遇到了电脑不能上网的情况,这个时候我们就可以设置一下dns地址来解决这个问题,下面小编来给大家分享一下win10在哪里设置dns地址的方法,遇到相同问题不会操作的小伙伴跟着小编一起来看看吧。
win10设置dns地址的方法:
第一步:首先我们通过win10系统的搜索功能打开 控制面板 窗口。
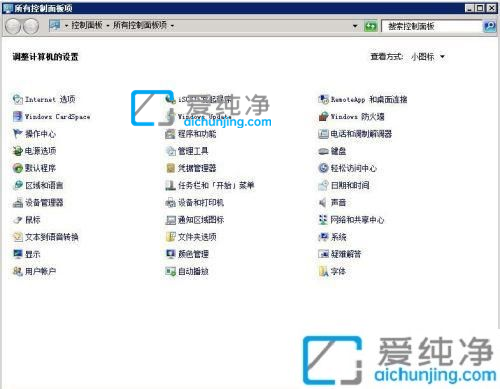
第二步:在打开的控制面板窗口中,先将右上角的查看方式修改为小图标,然后找到并点击“网络和共享中心”选项。
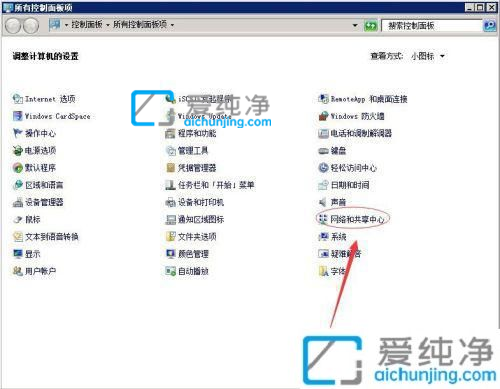
第三步:在网络和共享中心窗口中,鼠标点击“本地连接2”选项。
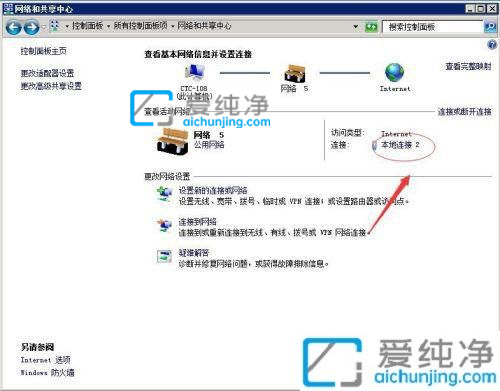
第四步:在打开的本地连接2状态窗口中,鼠标点击下方的 属性 选项。
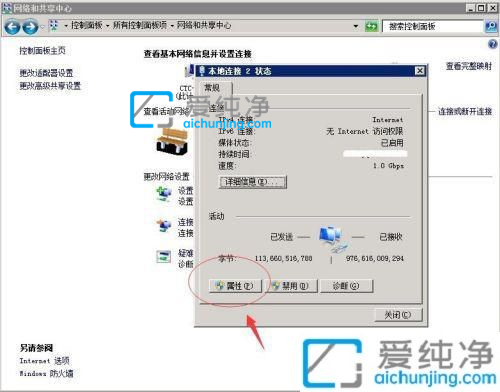
第五步:在打开的本地连接2属性界面中,鼠标点击“Internet协议版本4”选项再点击下方的属性选项。
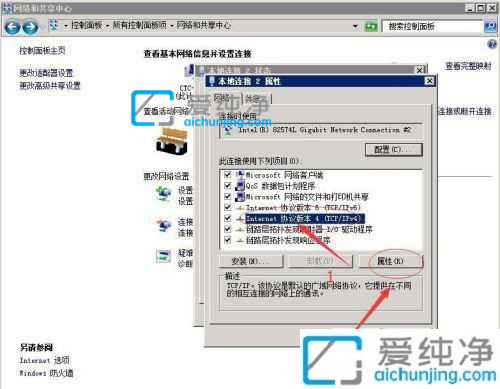
第六步:在IPV4属性窗口中,勾选“自动获取ip地址”下面的“使用下面的dns服务器地址”选项,在“首先dns服务器”、“备用dns服务器”输入dns地址,最后点击确定,我们就设置好DNS了。
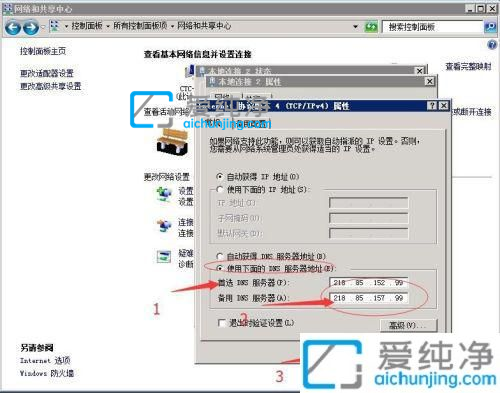
第七步:接着我们就可以在命令提示符窗口中通过命令:“ipconfig /all”可以查看刚才设置的dns地址了。
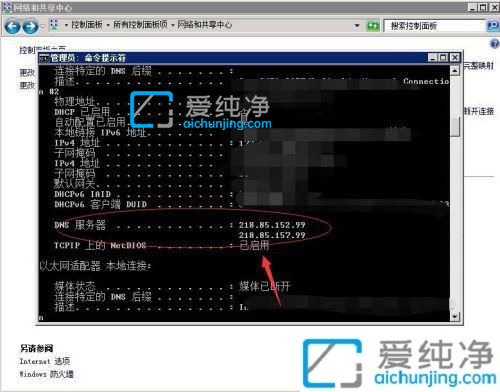
以上就是win10在哪里设置dns地址的内容介绍了,如果遇到了以上情况,大家跟着上面的步骤一步步来操作就好了,更多精彩资讯,尽在爱纯净。
| 留言与评论(共有 条评论) |