


新装好win11系统的小伙伴,对新系统的操作还不是很熟悉,有些用户想要开启Telnet服务,但是不知道应该怎么操作,其实方法很简单,下面小编给大家分享一下win11系统怎么开启Telnet服务的方法,跟着小编一起接着往下看吧。
win11开启telnet功能的方法:
第一步:我们先打开win11系统桌面底部“开始菜单”按钮。
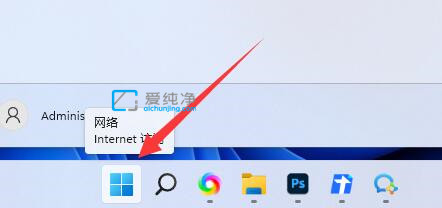
第二步:在打开的开始菜单中,选择里面的“设置”选项。
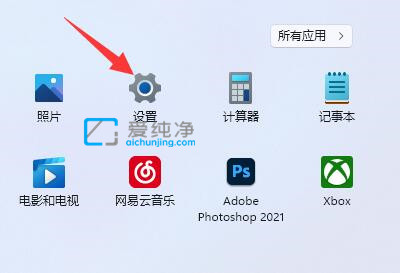
第三步:在打开的win11设置窗口中,鼠标点击左侧菜单的“应用”选项。
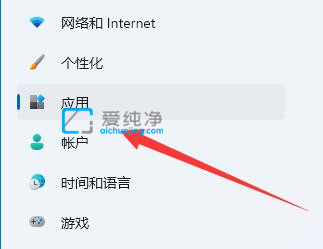
第四步:然后在右侧找到“可选功能”选项。
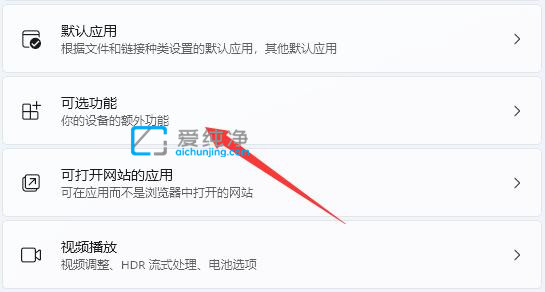
第五步:接着下拉找到到最底部,相关设置下面的“更多windows功能”选项。
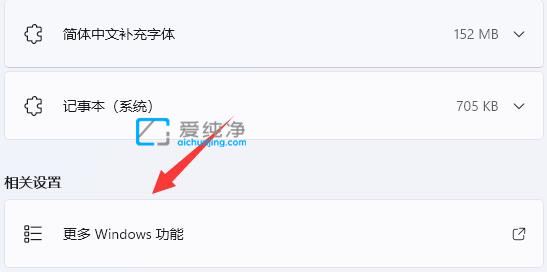
第六步:在弹出的窗口中,找到“telnet客户端”选项,勾选该选项,再点击“确定”。
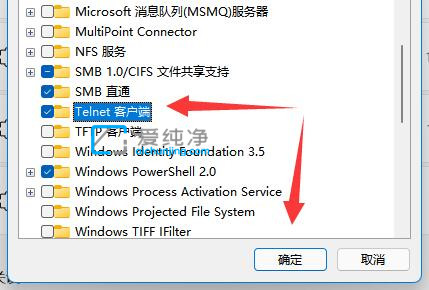
第七步:最后等待win11系统完成更改就可以开启telnet服务了。
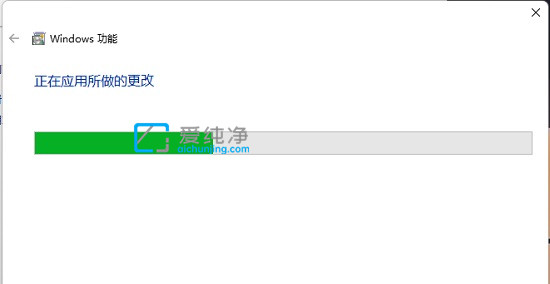
| 留言与评论(共有 条评论) |