


平常我们操作win10电脑的时候,一般都会使用到输入法,有些用户觉得win10自带的输入法不怎么好用,想要设置自己下载的输入法为默认输入法,那么win10系统默认输入法怎么设置呢?今天小编就给大家分享一下win10系统默认输入法怎么设置的操作方法,一起来看看吧。
win10系统默认输入法的设置方法:
第一步:首先我们打开win10系统桌面左下角的win按钮的开始菜单。
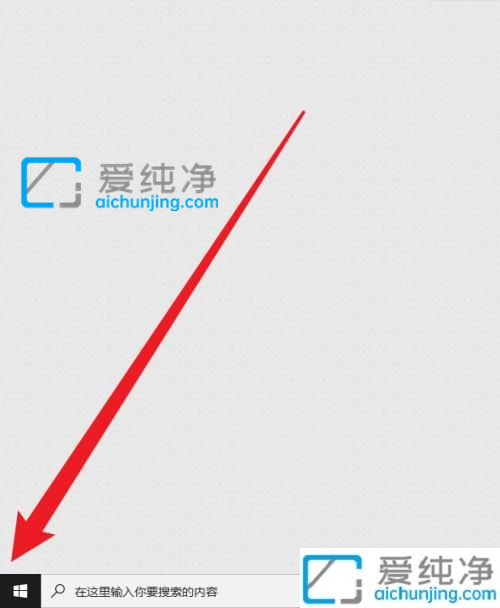
第二步:在打开的开始菜单里面选择 设置 按钮。
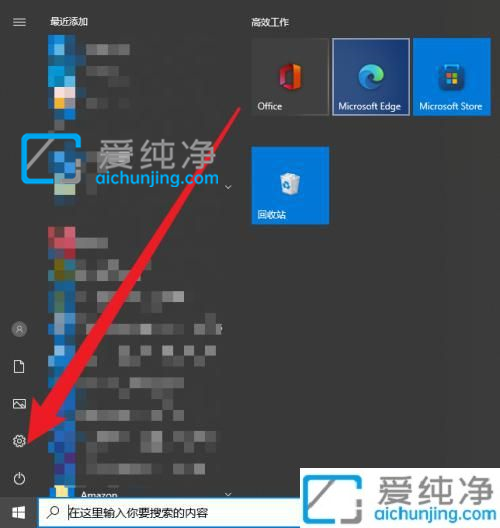
第三步:在弹出的windows 设置窗口中,选择 时间和语言 选项。
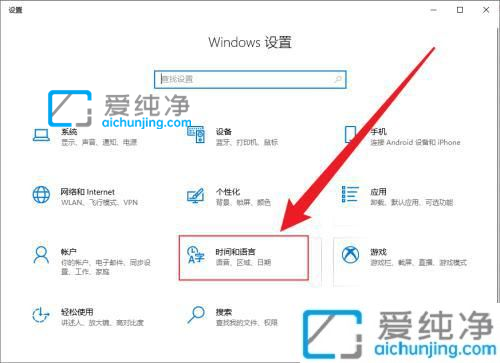
第四步:在进入时间和语言窗口中,鼠标点击左侧菜单的 语言 选项。
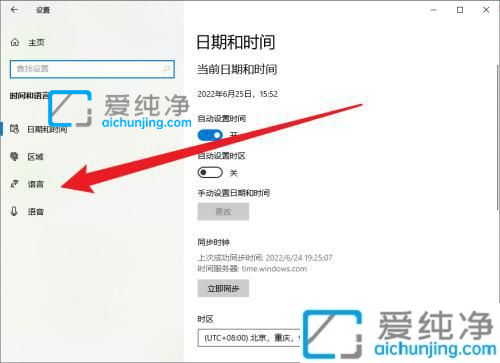
第五步:然后在右侧下拉找到 选择始终使用的默认输入法 选项。
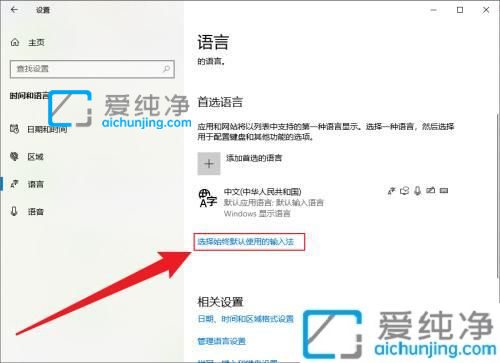
第六步:在高级键盘设置界面中,我们就可以选择默认输入法这样就可以了。
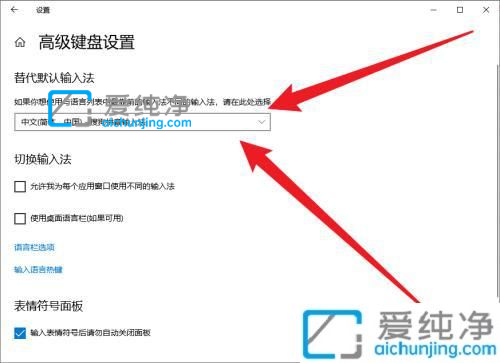
关于win10系统默认输入法怎么设置的方法就给大家分享到这里了,还有不清楚的用户就可以参考一下小编的步骤进行操作,更多精彩资讯,尽在爱纯净。
| 留言与评论(共有 条评论) |