


近期有用户发现自己的win7电脑屏幕颜色不是很正常,就想要校正一下win7屏幕颜色,那么win7电脑屏幕颜色不正常怎么调呢?针对这个问题今天小编来给大家分享一下win7电脑屏幕颜色不正常怎么调的操作方法,一起接着往下看吧。
win7电脑屏幕颜色不正常的校正方法:
第一步:首先我们打开win7系统的开始菜单,从里面选择控制面板,将右上角的查看方式修改为小图标,然后找到并点击“颜色管理”图标。
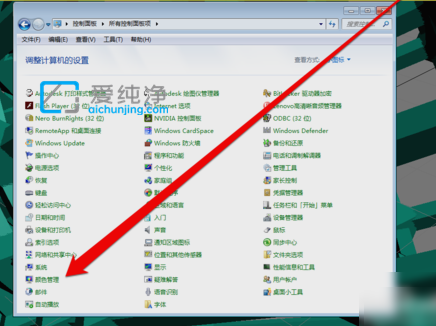
第二步:在打开的颜色管理窗口中,切换到“高级”选项卡,打开界面中“校准显示器”选项点击进入。
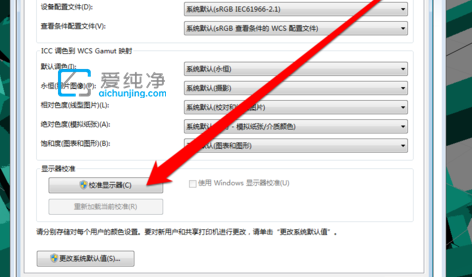
第三步:在打开的显示颜色校准窗口中,鼠标点击 下一步 选项。
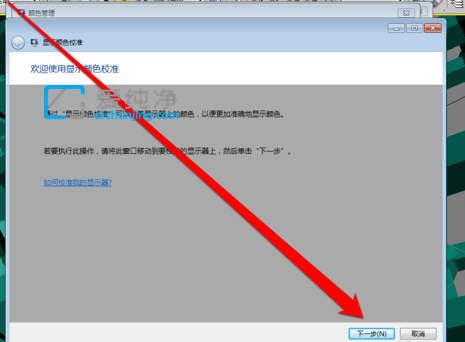
第四步:在设置基本颜色设置界面中再点 下一步 选项。
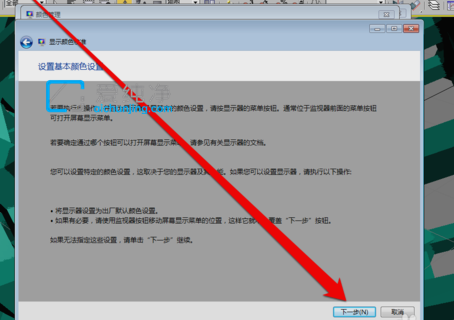
第五步:在如何调整伽玛界面中,根据提示选择之后再点下一步。
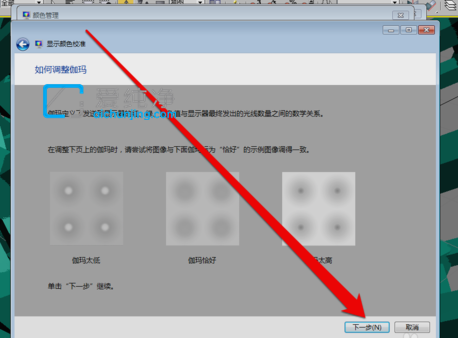
第六步:在进入了下一步窗口中,拉动伽玛调整条进行调整到合适的位置。
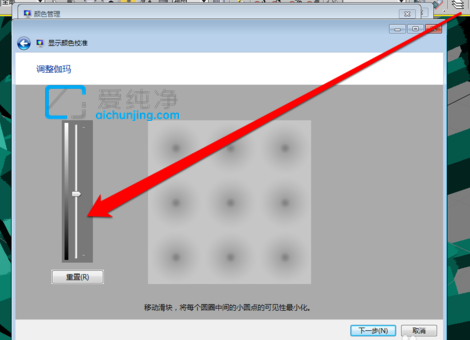
第七步:调整完成伽玛调整后,进入显示控件对比页面。
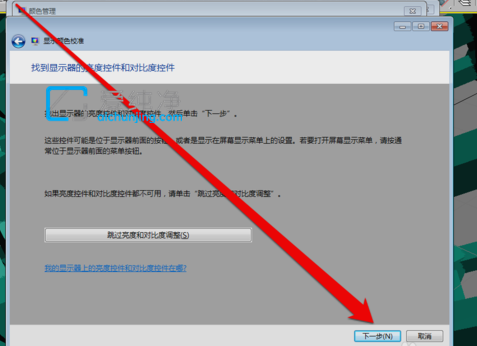
第八步:在显示控件调整完成后,我们就可以对显示亮度调整进入设置。
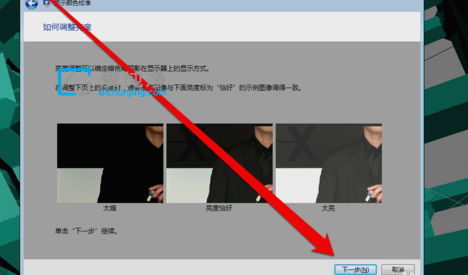
第九步:调整好显示器的亮度完成后,就开始调整对比度。
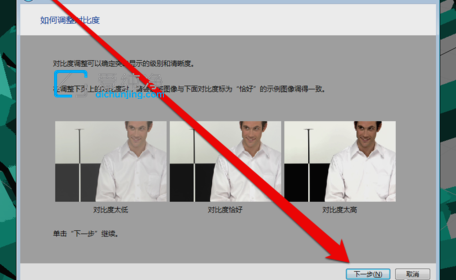
第十步:亮度调整完成后,调整颜色平衡。
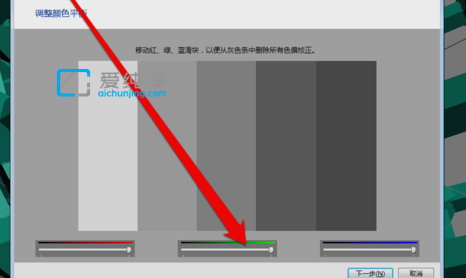
第十一步:调整完成颜色平衡后,创建一个新的颜色校准。点击确定按钮后,使用新的颜色校准。
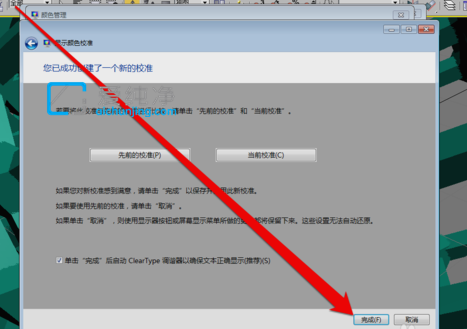
| 留言与评论(共有 条评论) |