


win10系统会不定期的有系统更新文件,一般win10系统的中设置的都是自动更新,但是有些小伙伴觉得不需要经常更新,就想要关闭系统自动更新,那么win10系统怎么禁止系统自动更新驱动呢?下面小编就给大家分享一下具体的操作方法,一起来看看吧。
win10禁止系统自动更新驱动的方法:
第一步:首先我们鼠标右击WIN10系统任务栏上面的"开始菜单"按钮。
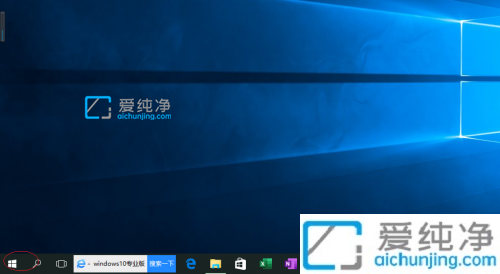
第二步:在弹出的右键菜单中选择"运行"选项。
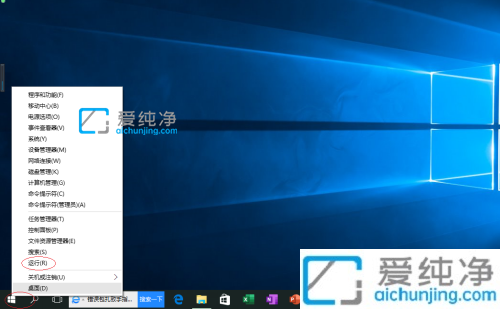
第三步:在运行的输入框内输入命令:"gpedit.msc"。
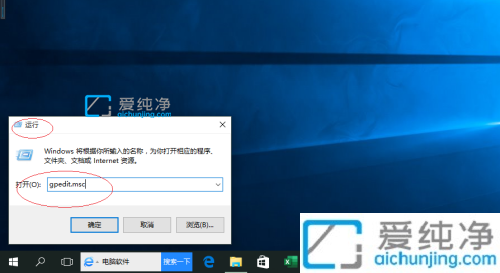
第四步:在打开的本地组策略编辑器窗口中,鼠标点击左侧菜单中树形目录结构。
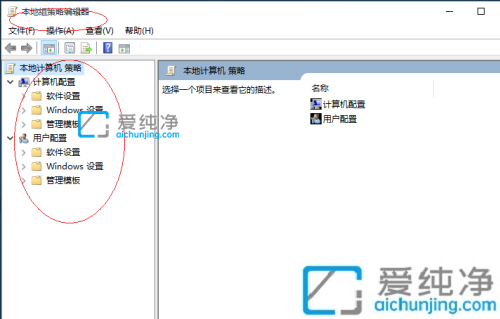
第五步:我们依次打开打开左侧菜单的目录,然后在右侧找到"关闭Windows更新设备驱动程序搜索"选项。
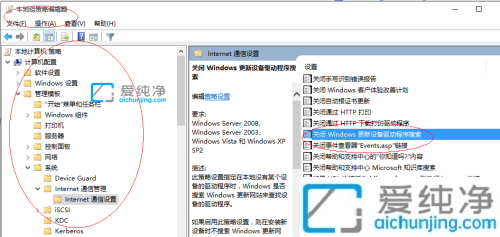
第六步:在打开的属性界面中,勾选"已启用"单选框。
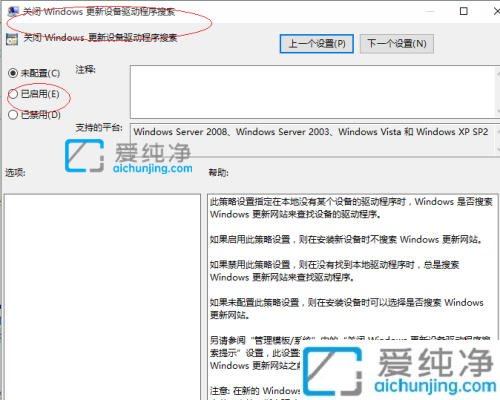
上述就是小编告诉大家的win10禁止系统自动更新驱动的设置方法了,如果有不了解的用户就可以按照小编的方法来进行操作了,更多精彩资讯,尽在爱纯净。
| 留言与评论(共有 条评论) |