


电脑使用久了之后,电脑C盘里面的文件就会越来越多,导致C盘空间不足,电脑运行卡顿,这个时候我们就需要清理一下电脑C盘里面的一些无用的东西来释放C盘空间,下面小编给大家分享一下Win10怎样清理电脑c盘无用的东西的操作方法,一起来看看吧。
win10系统清理c盘垃圾文件的方法:
第一步:首先我们在win10桌面上找到 此电脑 图标,鼠标双击打开该图标,如果win10电脑还安装了第三方清理软件,比如360安全卫士、QQ电脑管家这类,我们可以使用。

第二步:在打开的此电脑窗口中,鼠标右键系统盘C盘,在弹出的菜单中找到里面的属性,单击打开属性。
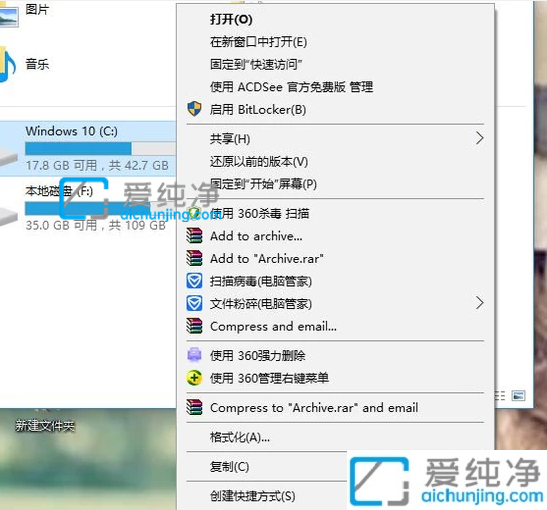
第三步:在弹出的C盘属性窗口中,在常规选项卡中找到 磁盘清理 选项,鼠标点击 磁盘清理(D) 选项。
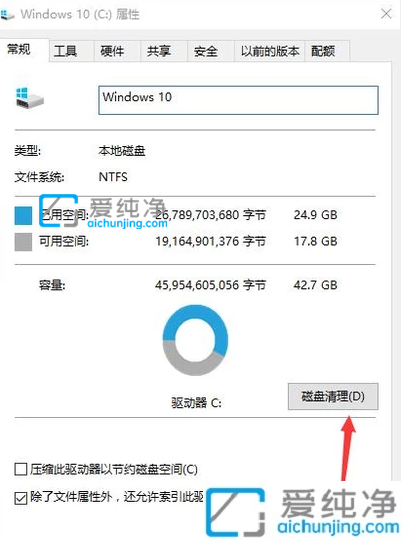
第四步:然后win7系统就会自动进入到磁盘清理的扫描过程,我们稍微等一会,一般1分钟之内就能够扫描完成。
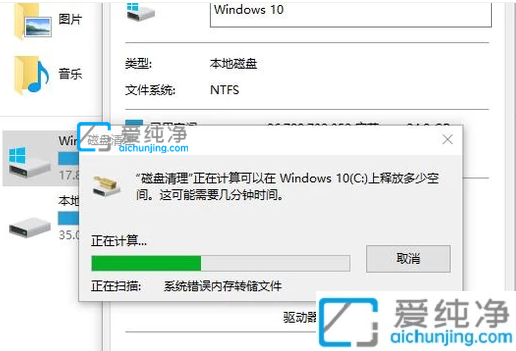
第五步:系统扫描完成之后,我们可以看到它提示我们可以使用“磁盘清理”来释放win10的90M的磁盘空间,非常小,这是因为我们还没有清理到正主,接下来点击左下方的清理系统文件即可。
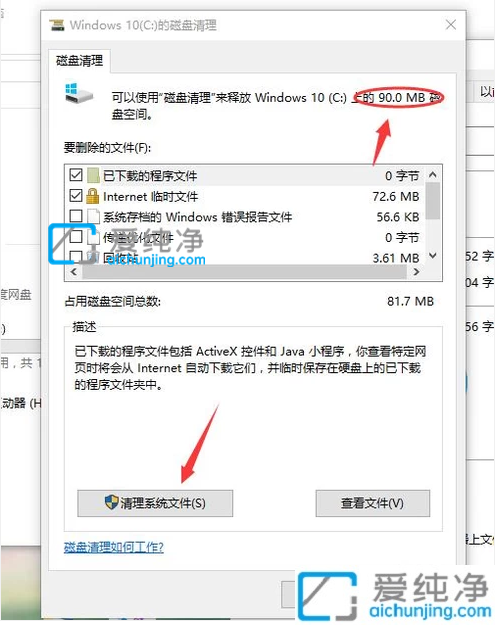
上述就是小编教大家的Win10怎样清理电脑c盘无用的东西的方法了,有需要的用户就可以根据小编的步骤进行操作了,更多精彩资讯,尽在爱纯净。
| 留言与评论(共有 条评论) |