


一些小伙伴想要设置win11开机启动项,这样在打开电脑的时候,有些必要的软件就可以直接打开了,但是很多用户不知道win11的启动项在哪里设置,下面小编给大家分享一下win11的启动项在哪里设置的操作方法,一起接着往下看吧。
win11关闭开机启动项的方法:
第一步:首先按下键盘的 win+R键 ,打开运行输入命令:msconfig,鼠标点击确定按钮。
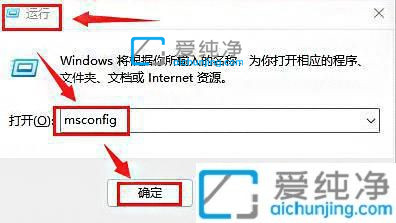
第二步:在打开的系统配置界面中,切换到 启动 选项卡。
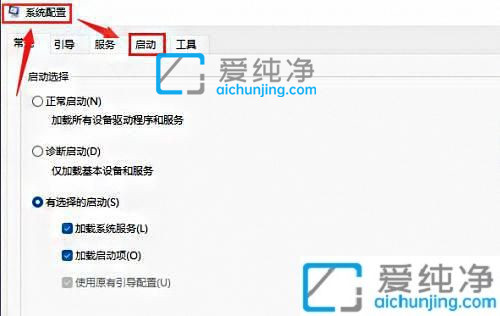
第三步:在启动选项卡里面,鼠标点击 打开任务管理器 选项。
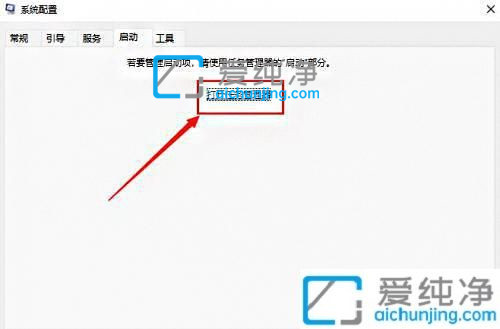
第四步:在打开的任务管理器窗口中,选择不需要的启动项,将状态修改为禁用即可。
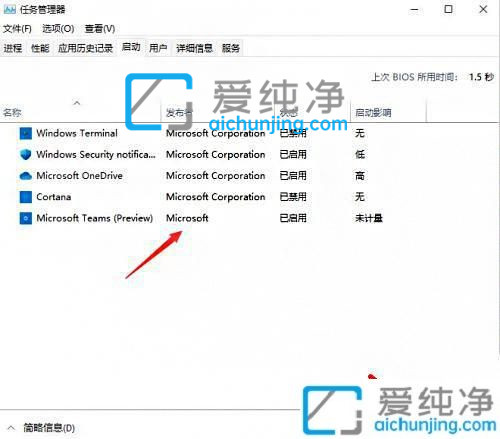
以上就是小编告诉大家的win11的启动项在哪里设置的方法了,还有不清楚的用户就可以参考一下小编的步骤进行操作,更多精彩资讯,尽在爱纯净。
| 留言与评论(共有 条评论) |