


通常我们安装好win10系统之后,会给电脑分几个磁盘方便文件的储存,但是有些小伙伴发现新装的系统只有一个C盘,想要给C盘分区但是不知道应该怎么操作,下面小编给大家带来win10电脑只有一个c盘的解决方法,一起接着往下看吧。
win10系统就一个c盘怎么分区的方法:
第一步:首先我们打开win10系统桌面,在桌面鼠标右键【此电脑】图标,在弹出的菜单中选择【管理】选项。
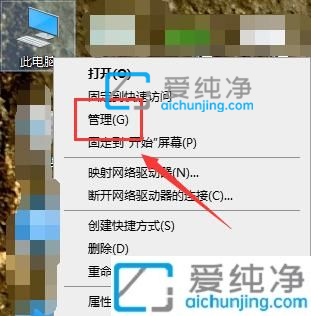
第二步:在打开的计算机管理窗口中,在左侧菜单中依次打开【储存】下面的【磁盘管理】选项,然后在右侧就可以看到win10系统的硬盘情况。
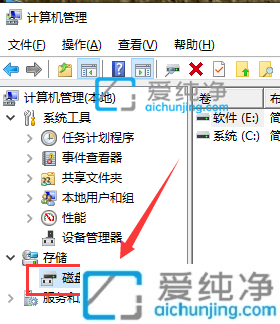
第三步:接着在右侧找到c盘鼠标右键,在弹出的菜单中选择【压缩卷】选项打开。
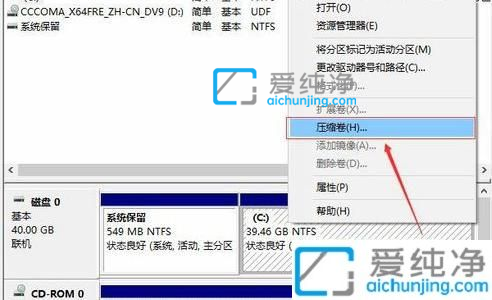
第四步:在弹出的压缩界面中,输入需要新建磁盘的大小,小编这里输入的是10240,也就是10G大小,也可以根据你硬盘的大小选择。
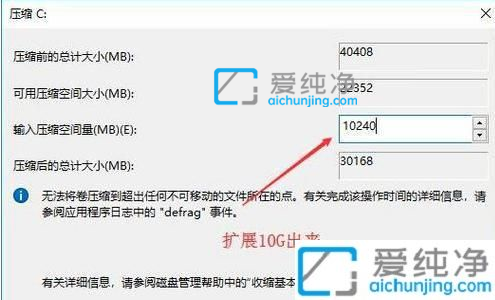
第五步:等待自动压缩完成之后,硬盘里面就会出现一个未分配的黑色框,里面显示10G未分配的磁盘。
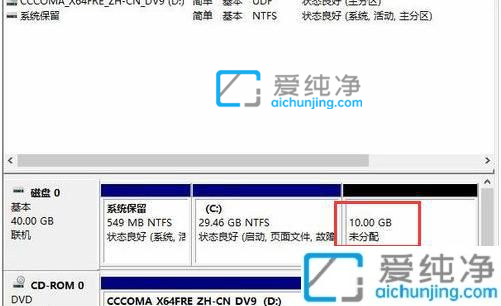
第六步:接着右键黑色区域未分配的磁盘,在菜单中选择【新建简单卷】选项。
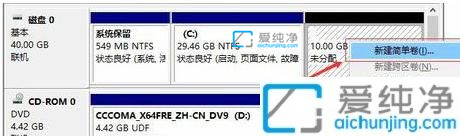
第七步:在新建简单卷向导窗口中,一直下一步,知道分区完成即可。直接下一步下一步下一步,值默认即可,不需要修改。

第八步:等待新建分区创建完成后,黑色未分配磁盘就会变成蓝色的了。
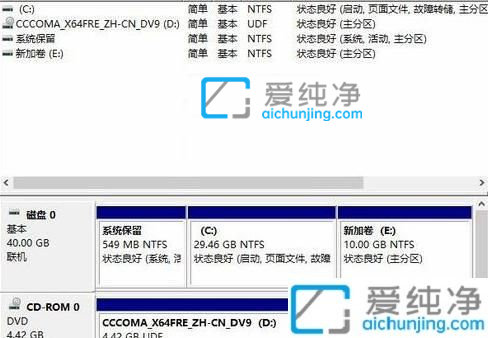
第九步:回到win10系统桌面,打开桌面上的 此电脑 图标,我们就可以看到新的分区出现了。
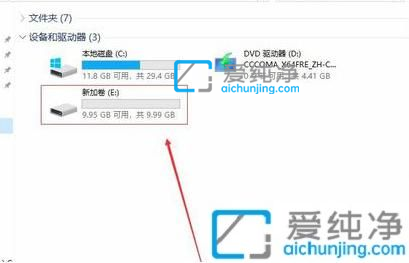
以上就是win10电脑只有一个c盘怎么分区的解决方法了,还有不清楚的用户就可以参考一下小编的步骤进行操作,更多精彩资讯,尽在爱纯净。
| 留言与评论(共有 条评论) |