


工作中,我们会给自己的电脑设置一张喜欢的电脑桌面,有些刚接触win7电脑的小伙伴不知道win7如何更改桌面背景图片,其实方法很简单,今天小编就给大家来分享一下win7如何更改桌面背景图片的操作方法,跟着小编一起来学习一下吧。
第一种方法:通过个性化设置壁纸
第一步:首先鼠标右键点击win7系统桌面的空白地方,在弹出的菜单中选择“个性化”选项。
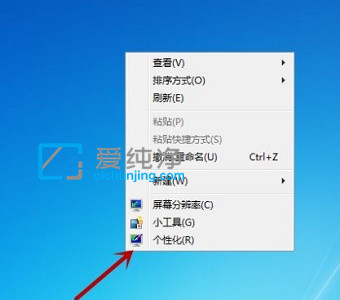
第二步:在个性化窗口中,鼠标点击下面的“桌面背景”选项。
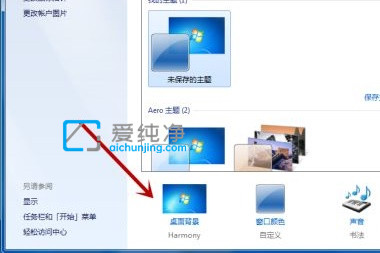
第三步:我们在桌面背景窗口中,就可以点击“浏览”选择需要的图片,也可以直接选择下面的图片。
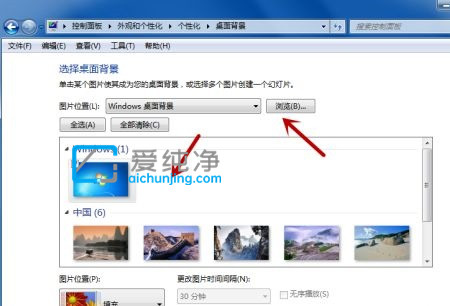
第四步:我们还可以同时选择多张图片,并设置时间间隔让他们每隔一段时间轮换播放。
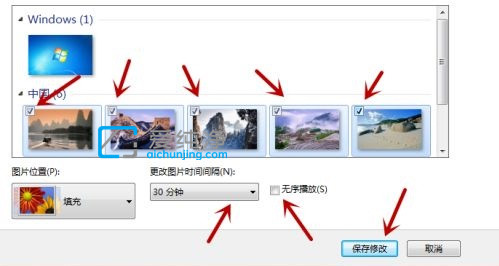
第五步:鼠标点击右下角的“保存修改”选项,就可以看到我们更换的桌面背景了。

第二种方法:直接鼠标右键设置背景壁纸
第一步:如果我们也可以找到一张图片作为桌面背景,可以直接找到那张图片。
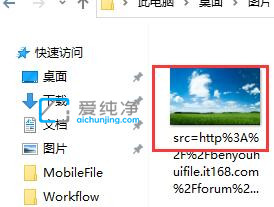
第二步:鼠标右键选中该图片,在弹出的菜单中选择“设置为桌面背景”即可。
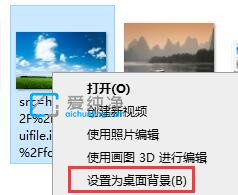
| 留言与评论(共有 条评论) |