


一些win7用户想要查看一下电脑cpu是几核,但是不知道具体应该怎么查看,其实方法不是很难,下面小编给大家来分享一下win7如何查看cpu几核的操作方法,遇到相同问题不会查看的小伙伴可以跟着小编分享的步骤来查看,希望可以帮助到大家。
win7查看cpu几核的方法:
第一步:首先我们在win7系统任务栏空白处右键单击,在弹出菜单中选择任务管理器选项进入。

第二步:在打开的任务管理器窗口中,切换到 性能 选项卡。
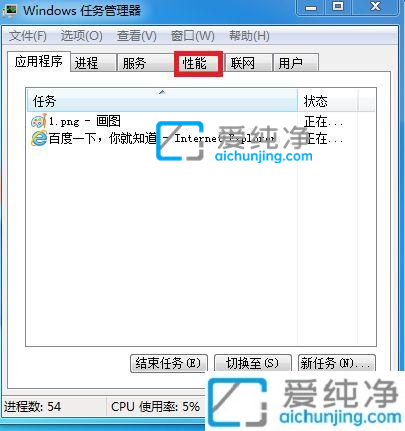
第三步:在打开的性能选项卡,我们可以查看红框中有几个小窗口,CPU就是有几个核。
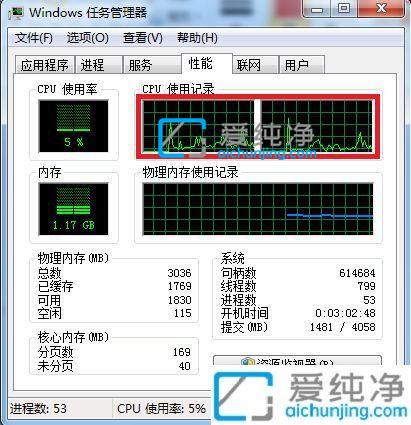
以上就是小编告诉大家的win7如何查看cpu几核的全部内容,还有不清楚的用户就可以参考一下小编的步骤进行操作,更多精彩资讯,尽在爱纯净。
| 留言与评论(共有 条评论) |