


一般情况下,win10系统会自动更新驱动,来保证电脑程序运行流畅,但是一些小伙伴发现更新了之后程序经常出现错误,就想要禁止win10自动更新驱动,那么具体怎么操作呢?下面小编给大家分享一下如何禁止win10自动更新驱动的方法。
win10关闭自动更新驱动方法:
第一步:首先我们鼠标右击WINDOWS10桌面任务栏上面的"开始菜单"按钮。
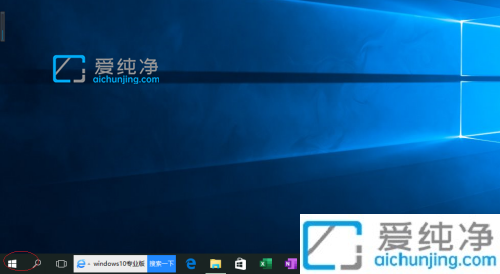
第二步:在弹出的右键菜单中选择"运行"选项。
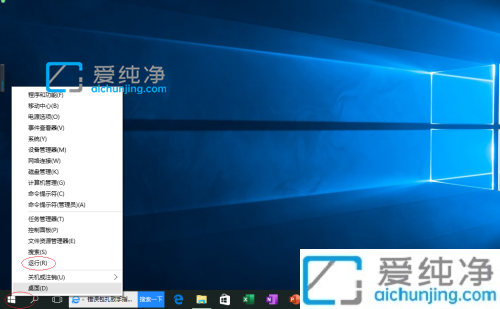
第三步:在打开的运行窗口中,我们输入命令"gpedit.msc"回车执行。
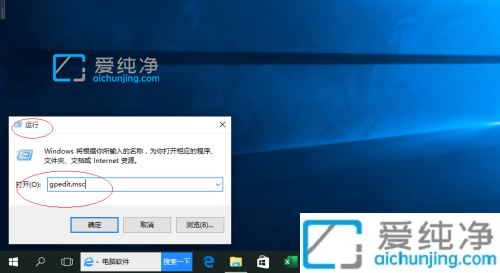
第四步:在打开的本地组策略编辑器中,展开左侧展开计算机配置---管理模板---系统---inter通信设置。
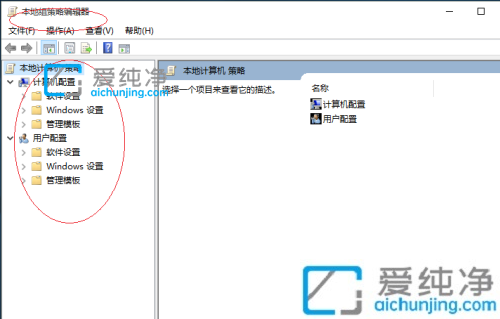
第五步:然后在右侧双击"关闭Windows更新设备驱动程序搜索"选项。
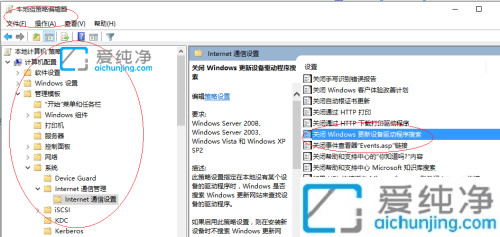
第六步:在出现的弹窗中,勾选"已启用"单选框。
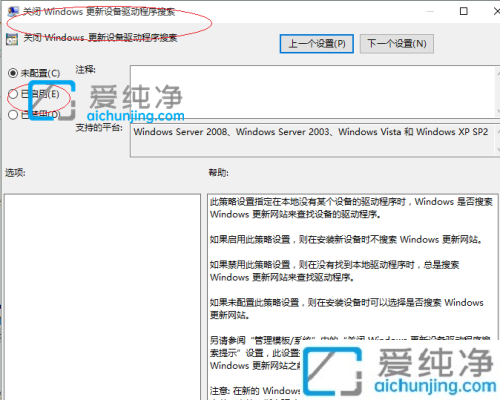
第七步:勾选之后,鼠标点击确定,我们禁止win10系统的设备驱动程序更新的设置。
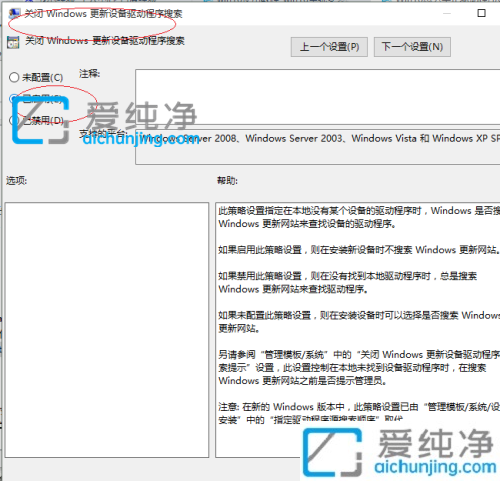
以上就是小编教大家的如何禁止win10自动更新驱动的设置方法了,还有不清楚的用户就可以参考一下小编的步骤进行操作,更多精彩资讯,尽在爱纯净。
| 留言与评论(共有 条评论) |