


win11用户想要打开DirectX诊断工具来查看可以玩什么游戏,但是有些小伙伴不知道怎么打开DirectX诊断工具,下面小编给大家带来Win11怎么打开DirectX诊断工具的方法,感兴趣的小伙伴跟着小编一起来学习一下吧,希望可以帮助到大家。
Win11打开DirectX诊断工具的方法:
第一步:首先我们开启win11系统进入到桌面,然后按下键盘上快捷键:“win+r”打开运行功能。

第二步:在运行的输入框内输入命令:“dxdiag”,回车或者点击确定即可打开DirectX诊断工具了。
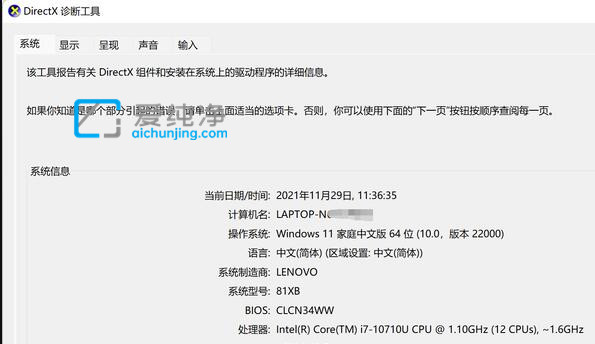
第三步:但是也有些win10系统没有安装DirectX诊断工具,那么就需要我们添加上去了,先打开win11系统设置窗口,鼠标点击左边栏的“应用”选项。
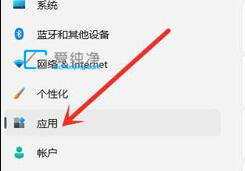
第四步:在应用的右侧里面找到并打开“可选功能”选项。
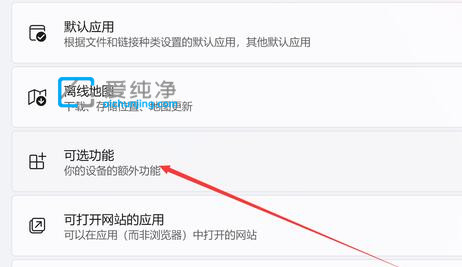
第五步:在打开的可选功能里面,鼠标点击添加右侧的“查看功能”选项。
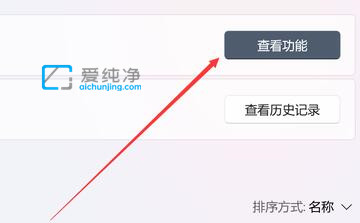
第六步:在可选功能里面找到“图形工具”选项,勾选并点击下一步添加。
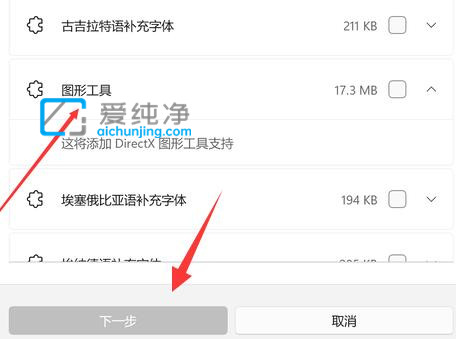
| 留言与评论(共有 条评论) |